





Tiện ích


Cẩm nang

Với bất kỳ ai làm nghề thiết kế đồ họa, việc gặp những con chữ thừa trên bức ảnh sẽ thường xuyên xảy ra. Việc loại bỏ các con chữ này bắt buộc phải thực hiện để đáp ứng nhu cầu công việc cũng như có được một bức ảnh đẹp mắt. Nếu các bạn vẫn chưa biết thực hiện thì có thể đọc bài viết của vieclam123.vn về cách xóa chữ trên ảnh bằng photoshop ở ngay bên dưới nhé!
MỤC LỤC
Phần mềm Photoshop được biết đến là một chương trình thiết kế đồ họa được tạo ra bởi công ty công nghệ nổi tiếng Adobe. Phần mềm được sử dụng vô cùng rộng rãi và nhận được nhiều sự yêu thích bởi tính chuyên nghiệp, thiết kế đẹp mắt và có độ ứng dụng cực kỳ cao.
Đối với xóa chữ trên ảnh, những người nhiếp ảnh, nhà thiết kế đồ họa thường thích sử dụng phần mềm Photoshop bởi nó sẽ giúp làm việc nhanh chóng, tiện lợi, đặc biệt có dung lượng cực kỳ nhẹ.
Có một điểm thú vị khác là chương trình này được chính sửa các chữ theo đồ họa raster với kiểu mô tả cấu trúc dữ liệu không gian dưới dạng lưới các ô vuông. Hiểu đơn giản là bạn dùng pixel để xóa chữ. Khi phóng càng to, các pixel xuất hiện càng lớn, giúp người dùng dễ dàng chỉnh sửa các chi tiết nhỏ của chữ.
Ngoài ra, phần mềm Photoshop còn sử dụng một hệ thống dựa trên lớp layer để giúp bạn tạo ra được độ mịn và độ nét trên các quầng xung quanh của chữ. Điều này sẽ giúp người dùng khi xóa chữ vẫn giữ được nét tự nhiên, giống như bản gốc ban đầu mà không có dấu hiệu giả tạo. Do vậy, các bạn nên sử dụng phần mềm photoshop để xóa chữ nhằm tạo ra nét chuyên nghiệp.

Sau khi đọc được lý do tại sao, chắc hẳn rất nhiều người đã cảm thấy hứng thú và muốn xóa chữ trên ảnh bằng phần mềm Photoshop. Tuy nhiên, việc xóa chữ này tương đối phức tạp này. Đối với mỗi loại ảnh khác nhau thì có cách xóa chữ khác nhau.
Đầu tiên, chúng ta sẽ đi tìm hiểu trường hợp đơn giản và cũng phổ biến nhất là xóa chữ với ảnh ít chi tiết. Cụ thể, các bạn sẽ làm từng bước sau đây để xóa chữ:
Bước thứ nhất, các bạn sẽ mở ứng dụng chỉnh sửa Photoshop. Sau đó thì ấn vào file trên thanh công cụ rồi chọn open và bấm vào ảnh muốn xóa chữ. Một lần nữa ấn vào open để mở ảnh.
Bước thứ hai, ở giao diện chính của phần mềm, các bạn sẽ bấm vào biểu tượng ô vuông có nét đứt. Sau đó click ngay vào Rectangular Marquee Tool hay ấn phím tắt M để công cụ khoanh vùng đối tượng cần xóa.
Bước thứ ba, các bạn sẽ dùng chuột trái rồi lựa chọn vùng chữ cần phải xóa rồi khoanh vùng bao quanh khu vực chữ.
Bước thứ tư, tiếp đến, các bạn sẽ chọn edit trên thanh công cụ. Sau đó lựa chọn mục Fill hoặc ấn vào tổ hợp phím shift + F5 để tính năng Content Aware được kích hoạt.
Bước thứ năm, khi bảng tùy chọn Fill xuất hiện, các bạn sẽ ấn vào tùy chọn Use rồi bấm chọn Content Aware.
Bước thứ sáu, ở khu vực Blending, các bạn sẽ tiến hành chọn chế độ Mode là tính năng normal. Còn ở mục opacity, bạn sẽ chọn mức 100%. Khi thiết lập hoàn tất, bạn sẽ ấn OK.
Bước thứ bảy, để loại bỏ hết các nét đứt còn sót lại trên bức ảnh, các bạn sẽ ấn vào tổ hợp các phím ctrl + D.
Bước thứ tám, chúng ta sẽ thu được một bức ảnh cực kỳ đẹp và không bị nhòe sau khi đã xóa chữ.
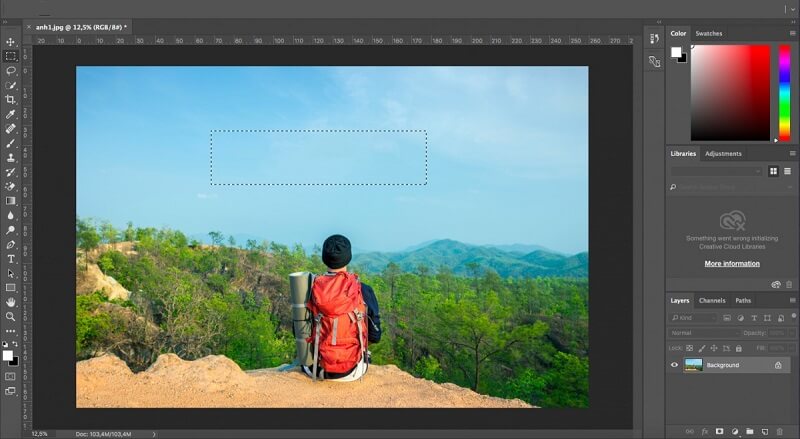
Không chỉ sử dụng với cách làm trên, các bạn cũng có thể xóa chữ bằng công cụ Magic Wand Tool. Công cụ này được đánh giá khá đơn giản mà vẫn đáp ứng được những tiêu chuẩn trong một bức ảnh. Theo đó, các bạn sẽ dùng công cụ Magic Wand Tool với các bước sau:
Bước thứ nhất, các bạn cũng sẽ mở ảnh cần được xóa bằng cách mở mục Open trên thanh công cụ File. Hoặc ấn vào phím tắt Ctrl + O để mở nhanh chóng bức ảnh mà bạn muốn chỉnh sửa.
Bước thứ hai, ở trên thanh công cụ, các bạn sẽ bấm biểu tượng chữ Magic Wand Tool hoặc ấn phím tắt W để ảnh được khoanh vùng toàn bộ.
Bước thứ ba, các bạn sẽ bấm vào mục edit rồi lựa chọn Fill trên thanh công cụ. Ở trong phần Content, các bạn sẽ bấm vào mục Use rồi lựa chọn phần chức năng Content Aware.
Bước thứ tư, đối với phần Blending, các bạn sẽ lựa chọn chế độ Normal ở thanh mục Mode. Còn mục Opacity, bạn sẽ kích hoạt 100%. Sau đó sẽ nhập vào OK để ứng dụng được thiết lập.
Bước thứ năm, bạn sẽ bấm vào công cụ Rectangular Marquee Tool với biểu tượng hình vuông nét đứt rồi khoang vùng chữ bị mờ có trong ảnh để tiếp tục xóa.
Sau khi đã khoanh vùng xong, các bạn sẽ bấm vào Edit rồi chọn Fill để thiết lập chế độ Content và Blending tương tự như bước 4 và 5.
Các bạn cần lưu ý ở cách làm này, nếu xóa một vùng lớn rất dễ khiến ảnh nhòe. Do đó, bạn cần chia nhỏ vùng ra và xóa dần để ảnh được đẹp.
Bước thứ sáu, các bạn đã có được một bức ảnh hoàn chỉnh và không có chữ.
Xem thêm: Texture là gì? Kiến thức về Texture rất quan trọng cho dân thiết kế
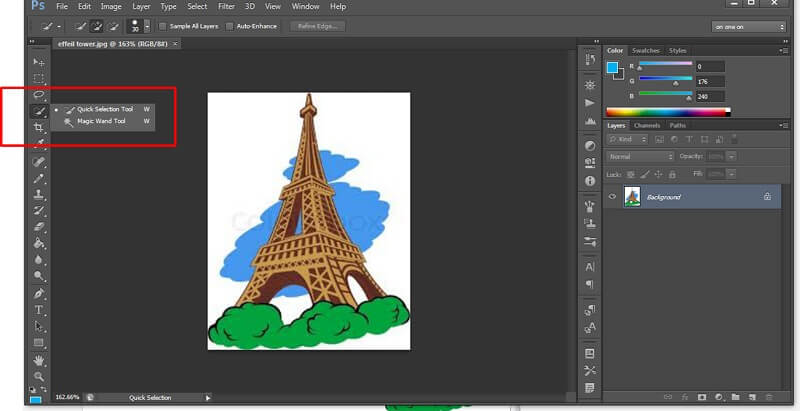
Đối với bức ảnh nhiều chi tiết, các cách làm trên sẽ không được tối ưu, bức ảnh rất dễ bị nhòe, chi tiết bị cắt hoặc mất, làm ảnh hưởng đến bức ảnh. Các bạn sẽ sử dụng các công cụ sau để việc xóa chữ trở nên hoàn hảo hơn.
Clone Stamp Tool là một công cụ hữu dụng được dùng để xóa chữ đối với những ảnh có nhiều chi tiết. Theo đó, công cụ này sẽ có những bước làm sau:
Bước thứ nhất, giống như cách làm trên, các bạn tiếp tục mở bức ảnh cần được xóa. Sau đó, các bạn sẽ bấm vào Clone Stamp Tool có ở trên thanh công cụ.
Bước thứ hai, ở ô tùy chọn, các bạn sẽ điều chỉnh flow trong khoảng từ 10 – 30%. Còn ở Opacity thì để mức 95%, có thể tùy chỉnh theo ý mà bạn mong muốn.
Bước thứ ba, ấn vào bảng layer, bạn sẽ chọn và kéo layer ảnh gốc vào nút Create a New Layer ở gần thùng rác để tạo ra bản copy. Ngoài ra, có thể bấm vào Ctrl J.
Bước thứ tư, đặt trỏ sát với vị trí cần xóa rồi ấn phím Alt kết hợp với chuột trái để chọn. Bạn chọn ảnh nền ở khung viền ngoài rồi đè lên chữ mà bạn muốn xóa.
Bước thứ năm, ở menu Option, các bạn sẽ chọn vào ô Aligned. Mỗi khi muốn dừng in đè thì bỏ chọn Aligned để bắt đầu lại từ đầu. Reset khi bạn chọn điểm mới.
Bước thứ sáu, ấn nút Alt và di chuyển chuột tới phần chữ mà bạn muốn đè.
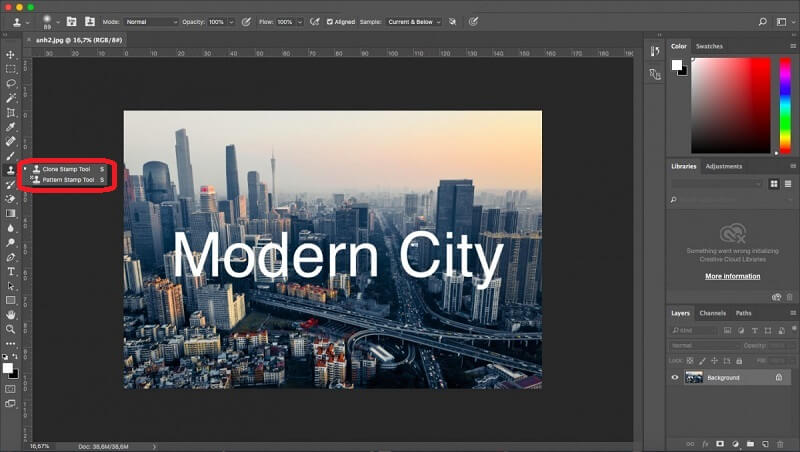
Ở công cụ này, các bạn sẽ tạo vùng chọn tự do để chọn và ghi đè lên khu vực xóa chữ viết. Cụ thể, với công cụ này, bạn sẽ làm các bước sau:
Bước 1: bạn sẽ ấn phím tắt Ctrl + O và chọn ảnh cần xóa chữ viết.
Bước 2: bạn sẽ ấn vào Ctrl + J để nhân đôi layer có chứa ảnh gốc. Cách làm này sẽ giúp việc chỉnh sửa không ảnh hưởng tới ảnh gốc.
Bước 3: trên thanh công cụ, các bạn sẽ bấm vào công cụ tạo vùng tự do Lasso Tool rồi chọn khu vực chứa chữ cần phải xóa.
Bước 4: Kéo chuột trái đến khu vực khác cần dùng để chèn, cắt vùng chứa chữ. Bạn ấn vào khu vực này rồi kéo thả đến chọn vùng chứa chữ cần xóa.
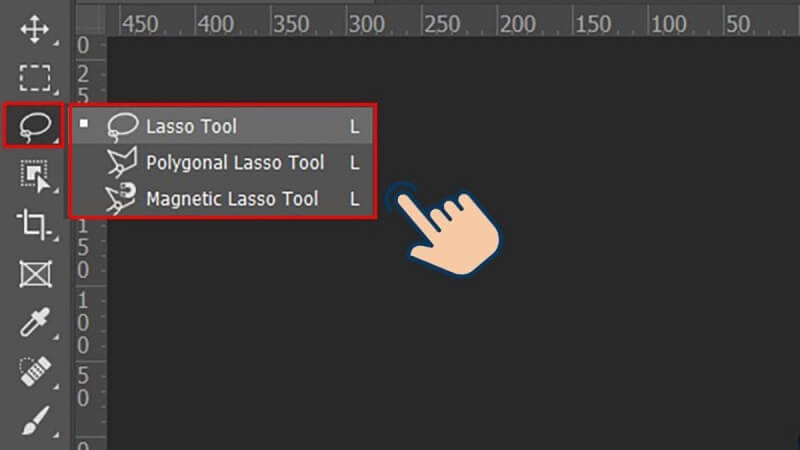
Trong vài năm trở lại đây, nhà phát hành Adobe đã cập nhật những tính năng mới. Theo đó, các bạn hoàn toàn có thể dùng Select Subject có tính năng AI để xóa chữ trở nên nhanh chóng và hiệu quả.
Ở một số trường hợp cần chọn vùng chính xác mà không có xen lẫn hình của các khu vực khác, các bạn sẽ chọn mục select rồi chọn Modify, sau đó là bấm vào vùng mở rộng Expand.

Trên đây chính là toàn bộ các cách xóa chữ trên ảnh bằng Photoshop. Với toàn bộ hướng dẫn ở trên, vieclam123 mong rằng các bạn sẽ xóa chữ thành công.
Phần mềm Paint là một ứng dụng phổ biến được rất nhiều người yêu thích và sử dụng. Tuy nhiên, không phải ai cũng hiểu hết về ứng dụng đặc biệt này. Các bạn sẽ theo dõi bài viết sau để hiểu hơn nhé.
MỤC LỤC


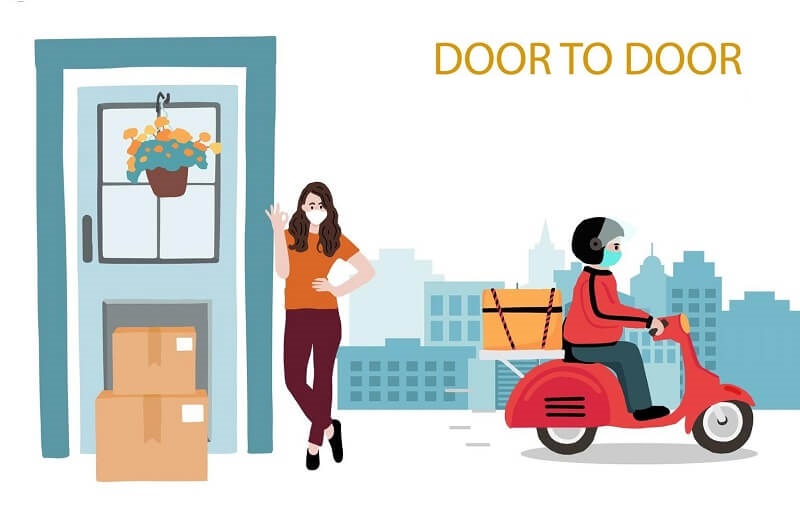
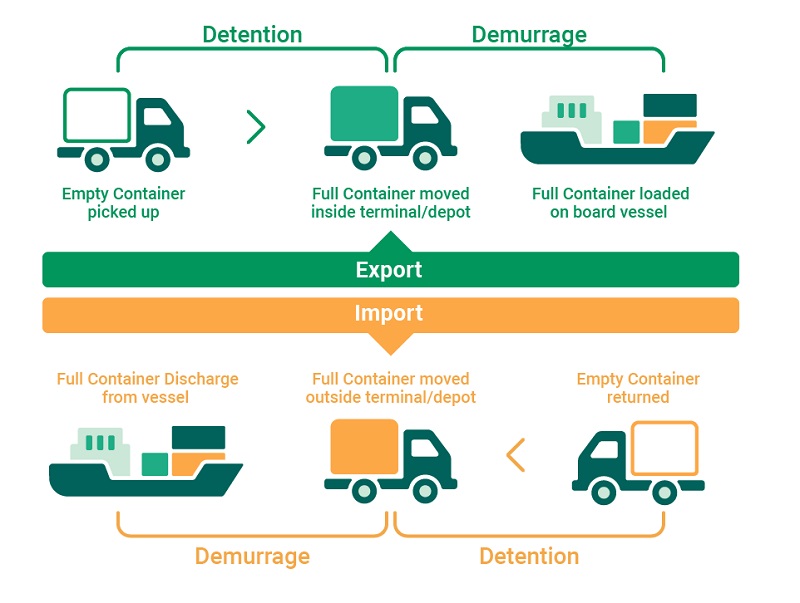
Chia sẻ