





Tiện ích


Cẩm nang

Kể từ khi ra mắt CapCut ngay lập tức tạo được cơn sốt trong cộng đồng mạng và được đánh giá là ứng dụng chỉnh sửa video vừa hiệu quả lại vừa dễ sử dụng. Chỉ với một số thao tác không quá phức tạp, bạn có thể tạo ra những đoạn video ưng ý ngay trên điện thoại của mình.Vậy ứng dụng CapCut là gì? Cùng tìm hiểu về ứng dụng CapCut và một vài mẹo rất hay khi sử dụng CapCut được giới thiệu trong bài viết sau đây nhé!
MỤC LỤC
Ứng dụng CapCut được phát triển bởi SNOW, Inc. CapCut là ứng dụng chỉnh sửa và sáng tạo video chuyên nghiệp dành cho những người sở hữu thiết bị cầm tay như smartphone, máy tính bảng… Hiện nay CapCut có cả phiên bản dành cho hệ điều hành Android (từ phiên bản 6.0 trở lên) và hệ điều hành iOS (từ 9.0 trở lên).
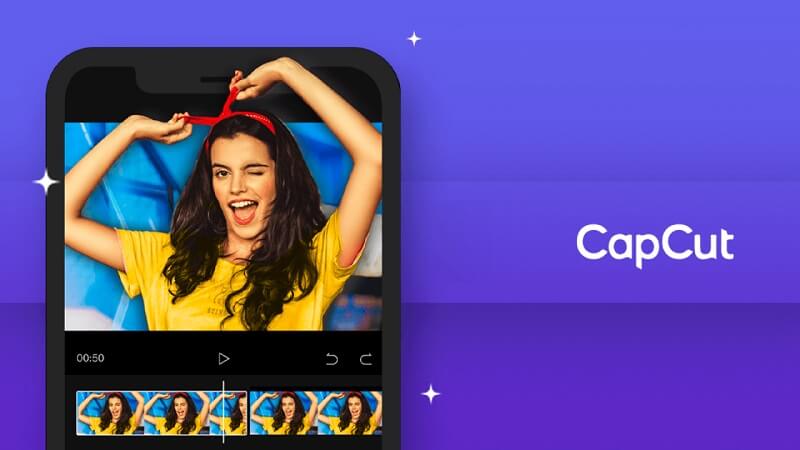
Hiện nay có rất nhiều ứng dụng chỉnh sửa video phổ biến như VivaVideo, iMovie, FilmoraGo, Funimate… tuy nhiên CapCut vẫn là một trong những cái tên được sử dụng phổ biến nhất, không chỉ bởi vì CapCut có một cộng đồng lớn mạnh, mà còn bởi vì ứng dụng này sở hữu nhiều ưu điểm vượt trội.
Có thể bạn chưa biết, nhà phát triển của ứng dụng CapCut chính là ByteDance – công ty mẹ của Tiktok. Năm 2019, ứng dụng này chỉ được phát hành nội bộ ở Trung Quốc với tên gọi Jianying. Từ năm 2020 trở đi CapCut mới được phát hành toàn cầu.
Stick động giúp video sinh động và độc đáo hơn. Bạn có thể tìm thấy nhiều chủ đề stick động trên CapCut, từ chủ đề các con vật, hoa lá đến con người. Ngoài ra bạn có thể chèn thêm văn bản, phụ đề vào video và gắn hiệu ứng xuất hiện hoặc biến mất cho phần văn bản đó.
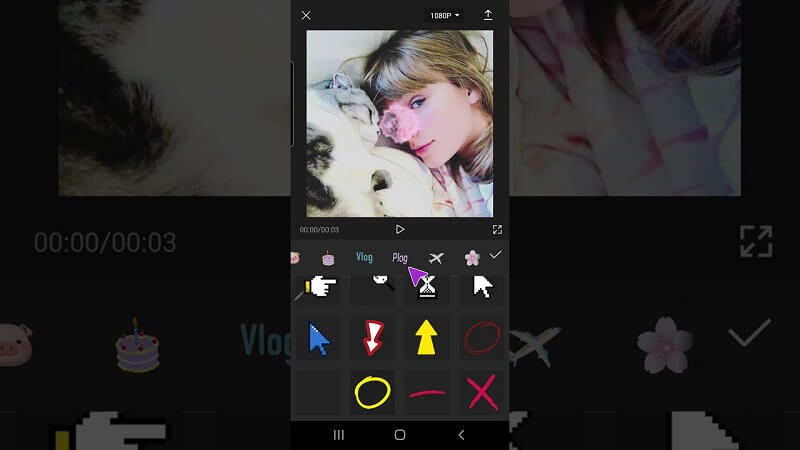
CapCut cho phép người dùng có thể điều chỉnh tốc độ phát video từ rất chậm cho đến rất nhanh. Tốc độ phát video chậm nhất có thể hạ xuống tận 0.1x và cao nhất có thể lên đến 10x. Ngoài ra, bạn có thể chia một video thành nhiều phần và điều chỉnh tốc độ phát video cho từng phần vô cùng tiện lợi.
Ngoài ra, CapCut còn cung cấp hai tùy chọn chỉnh sửa tốc độ của toàn bộ video hoặc chỉnh sửa tốc độ một phần của video thông qua hai lựa chọn “Bình thường” hoặc “Uốn cong”.
CapCut cung cấp cho bạn một danh sách nhạc nền video được chia thành nhiều chủ đề khác nhau, cho phép bạn chèn nhạc vào video chỉ bằng một vài thao tác chạm vuốt đơn giản. Ngoài ra bạn cũng có thể chèn thêm các âm thanh hiệu ứng, âm thanh tự nhiên…
Bạn cũng có thể chèn thêm âm thanh từ những file âm thanh hoặc file video có sẵn trên điện thoại. Không chủ thế, CapCut còn cho phép người dùng chèn âm thanh trực tiếp thông qua tính năng thu âm.
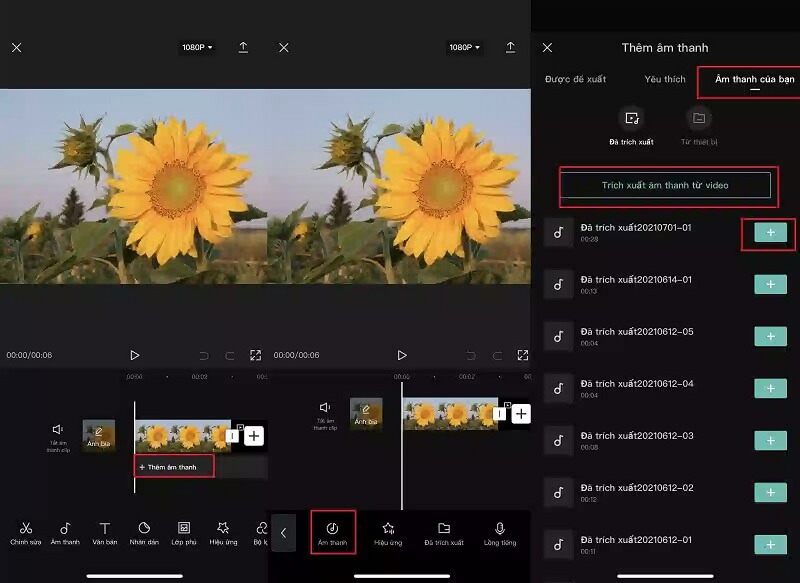
Bộ lọc giúp bạn chỉnh sửa video theo chủ ý của bạn thân và phù hợp với nội dung của video. CapCut cung cấp cho bạn rất nhiều filter (bộ lọc) khác nhau để lựa chọn ra bộ lọc phù hợp nhất.
Mặc dù là một ứng dụng chỉnh sửa video, tuy nhiên CapCut cũng cho phép bạn chỉnh sửa ảnh thông một vài thủ thuật nhỏ thông qua bộ lọc và công cụ tùy chỉnh.
Để chỉnh sửa ảnh trên CapCut thông qua bộ lọc bạn thực hiện theo hướng dẫn sau đây:
+ Bước 1: Thêm ảnh mà bạn muốn chỉnh sửa vào dự án mới trên CapCut.
+ Bước 2: Trong giao diện chỉnh sửa, bạn nhấn vào tùy chọn “Bộ lọc” và sau đó chỉ cần chọn bộ lọc mà bạn muốn sử dụng là được. CapCut cung cấp rất nhiều bộ lọc chia thành các chủ đề khác nhau như: Ẩm thực, cuộc sống, tự nhiên, phim ảnh… Tại mỗi bộ lọc bạn còn có thể kéo thanh gạt để điều chỉnh mức độ áp dụng bộ lọc.
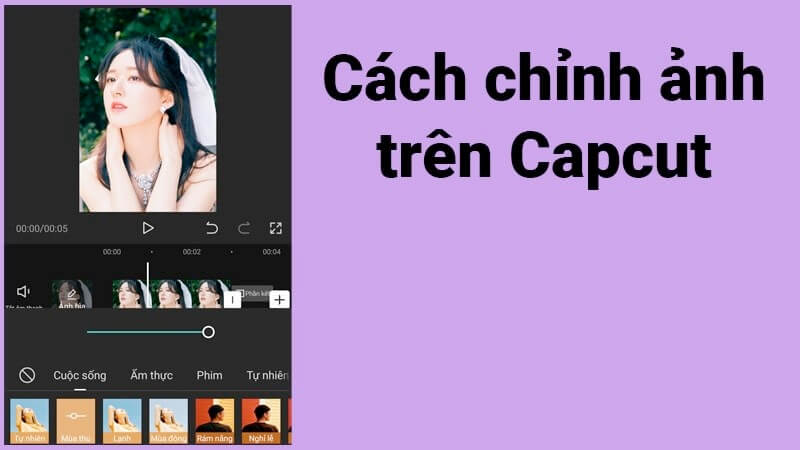
+ Bước 3: Sau khi đã ưng ý, bạn ấn chọn dấu tích ở đáy màn hình, tiếp theo ấn chọn biểu tượng hình mũi tên để lưu vào thiết bị.
Để chỉnh sửa ảnh bằng công cụ “Tùy chỉnh”, bạn hãy thực hiện theo hướng dẫn sau đây:
+ Bước 1: Thêm ảnh mà bạn muốn chỉnh sửa vào dự án mới trong CapCut.
+ Bước 2: Trong giao diện chỉnh sửa, bạn nhấn vào tùy chọn “Tùy chỉnh”, lúc này bạn có thể điều chỉnh độ sáng, độ bão hòa, tương phản, mức phơi sáng… Sau khi chỉnh sửa xong, bạn nhấn vào dấu tích ở đáy màn hình để lưu lại các thay đổi.
+ Bước 3: Bấm chọn biểu tượng phóng to ảnh, lúc này ảnh sẽ được “fill” ra kín màn hình, tuy nhiên, sẽ ở dạng video ảnh. Để lấy được ảnh, bạn cần nhanh tay thực hiện thao tác chụp màn hình điện thoại.
+ Bước 4: Truy cập thư viện ảnh trên điện thoại và cắt những chi tiết thừa trên ảnh chụp màn hình lúc trước. Như vậy là bạn đã hoàn thành xong quá trình chỉnh sửa hình ảnh bằng CapCut.
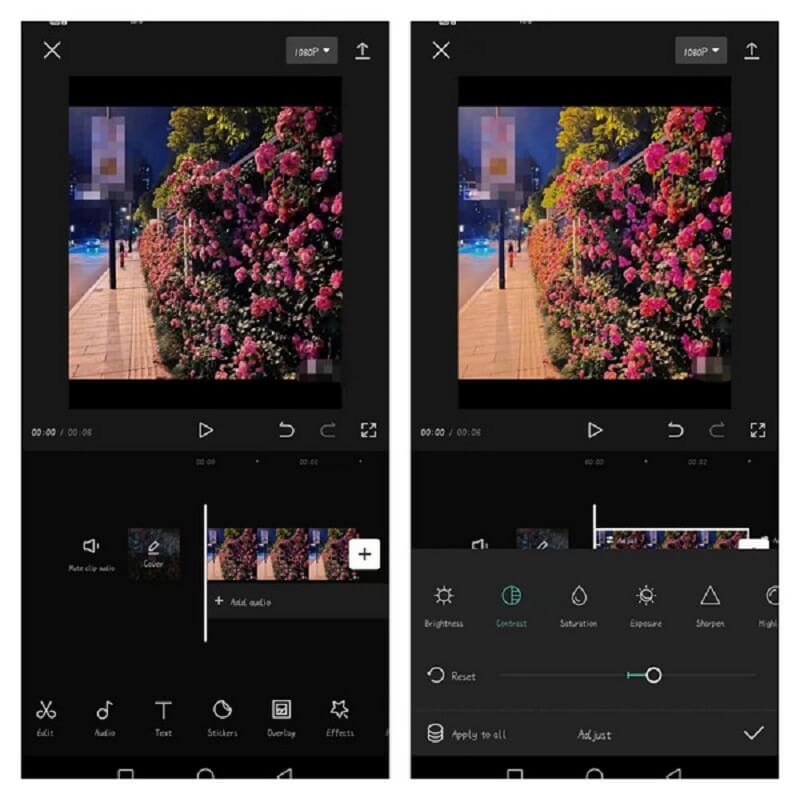
+ Bước 1: Trong dự án mới, bạn thêm vào video thứ nhất. Tiếp theo nhấn tùy chọn “Định dạng”. Tùy chọn này cho phép bạn chọn tỷ lệ khung hình cho video. Bạn cũng có thể thu phóng video tùy ý. Sau đó, hãy sử dụng hai ngón tay để kéo video sang một bên.
+ Bước 2: Nhấn chọn biểu tượng mũi tên ở góc trên cùng bên phải, tiếp theo nhấn chọn biểu tượng “Lớp phủ” và “Thêm lớp phủ”.
+ Bước 3: Chọn video thứ hai mà bạn muốn ghép vào. Sau đó bạn chọn vào thanh video ngắn hơn, kéo dài ra cho hai thanh video có chiều dài bằng nhau là được. Cuối cùng, nhấn vào biểu tượng mũi tên ở góc trên màn hình để lưu lại thành quả.
+ Bước 1: Thêm video bạn muốn tua ngược vào dự án mới trong CapCut.
+ Bước 2: Trong giao diện chỉnh sửa video, bạn nhấn chọn đoạn video vừa mới thêm và ấn tùy chọn “Sao chép”.
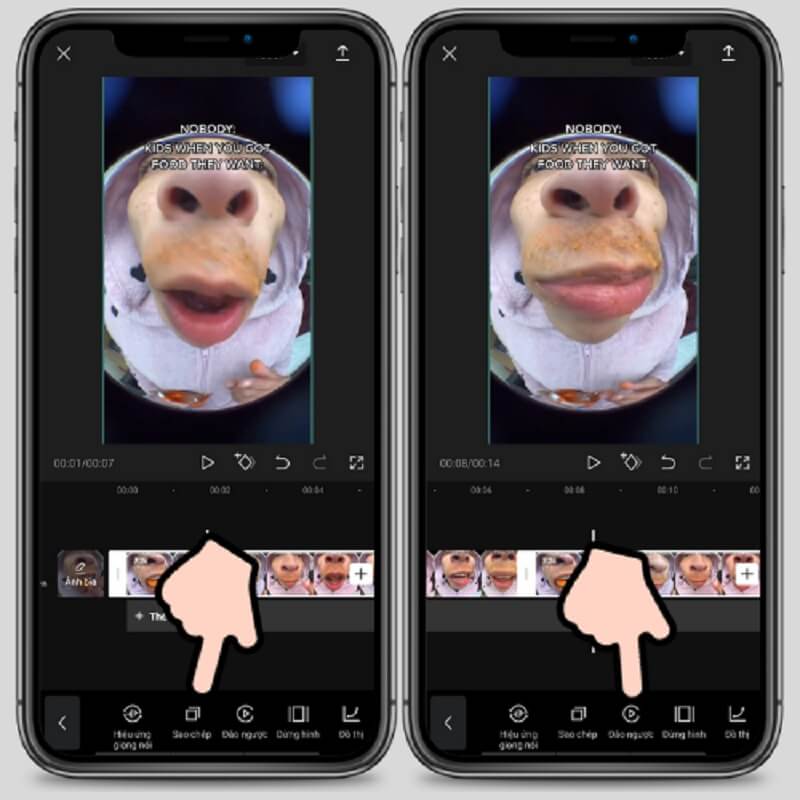
+ Bước 3: Nhấn chọn đoạn video sao chép, sau đó áp dụng tùy chọn “Đảo ngược”. Lúc này bạn đã có một đoạn video tua ngược. Cuối cùng chỉ cần ấn chọn biểu tượng mũi tên để lưu lại video là được. Bạn có thể chia sẻ video lên Tiktok hoặc những mạng xã hội khác.
Trong bài viết trên đây, bạn đọc đã tìm hiểu ứng dụng CapCut là gì và lý do tại sao CapCut lại được sử dụng phổ biến. Với CapCut, bạn có thể chỉnh sửa video trên chính chiếc điện thoại của mình mọi lúc mọi nơi. Hơn thế nữa, CapCut còn cho phép bạn thực hiện những chỉnh sửa sâu đối với video thông qua những cơ chế được đơn giản hóa rất nhiều. Ưu điểm lớn nhất của CapCut là nhẹ và dễ sử dụng.
Duet là gì? Tính năng duet trên Tiktok có gì thú vị? Tham khảo bài viết sau đây để khám phá tính năng duet trên Tiktok và hướng dẫn duet với video khác trên Tiktok nhé!
MỤC LỤC


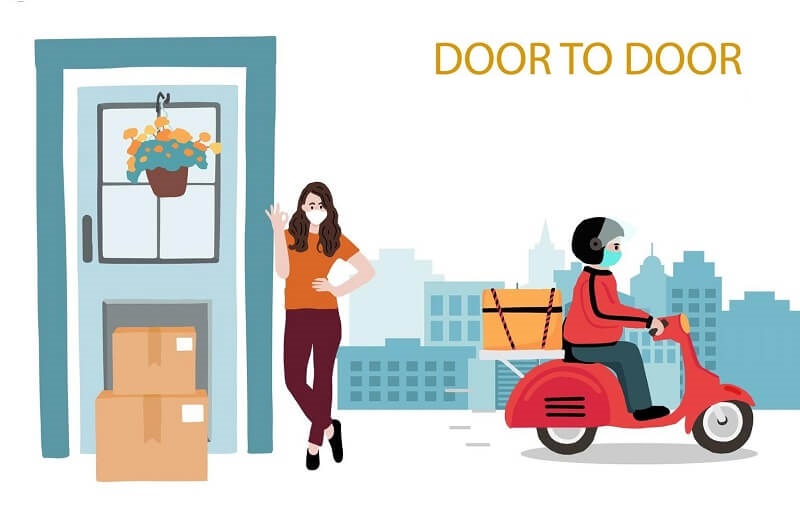
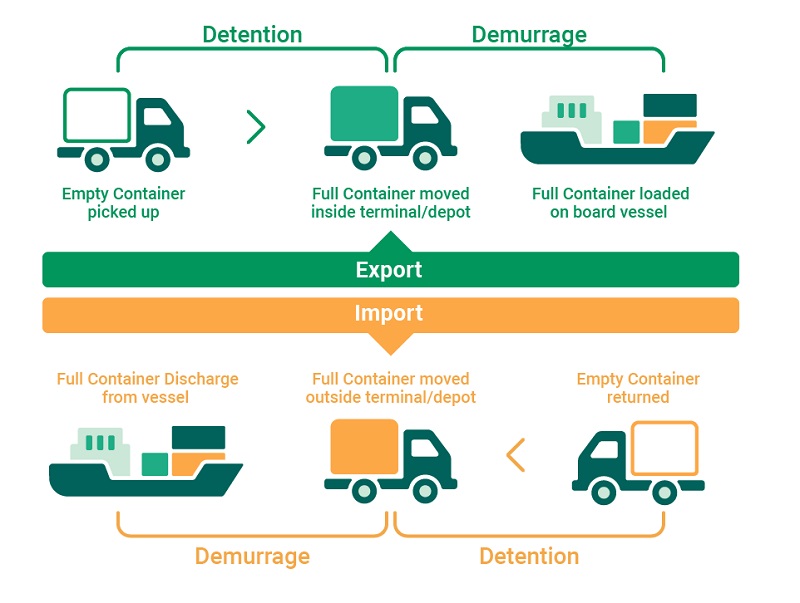
Bình luận
Chia sẻ