Tuy có rất nhiều mẫu CV sẵn có trên các trang tuyển dụng, nhưng nhiều ứng viên vẫn muốn tìm hiểu cách tạo CV trên Word để tự tạo mẫu CV cho riêng mình.
MỤC LỤC
Hiện nay, tuy có rất nhiều mẫu CV sẵn có trên các trang tuyển dụng, nhưng nhiều ứng viên vẫn muốn tự tạo mẫu CV cho riêng mình để có thể tạo nên sự khác biệt. Bài viết dưới đây của Vieclam123.vn sẽ hướng dẫn các bạn cách tạo CV trên Word chuẩn nhất, đảm bảo sự đẹp mắt và ấn tượng.
Cũng giống như một mẫu CV xin việc thông thường, CV trên Word cũng bao gồm những mục chính như sau:
Thông tin cá nhân: họ tên, địa chỉ, ngày tháng năm sinh, email, số điện thoại
Mục tiêu nghề nghiệp
Học vấn
Thành tích
Kỹ năng
Sở thích
Trong cách tạo CV bằng Word, hãy lưu ý tầm quan trọng của một số mục sau đây, là những gì nhà tuyển dụng trông chờ ở CV của ứng viên:
45% là đánh giá về kinh nghiệm trong các công việc liên quan.
35% là trình độ chuyên môn và các kỹ năng phù hợp của ứng viên.
25% là đánh giá về CV trình bày dễ đọc, dễ nhìn.
16% về Thành tích đạt được trong công việc của ứng viên.
14% về ngữ pháp và chính tả trong bản CV.
9% về học vấn.
9% về mục tiêu công việc thể hiện rõ ràng trong CV.
9% về thái độ khao khát thành công của ứng viên trong sự nghiệp.
5%: Những “từ khóa”, thông tin liên hệ, trải nghiệm bản thân…
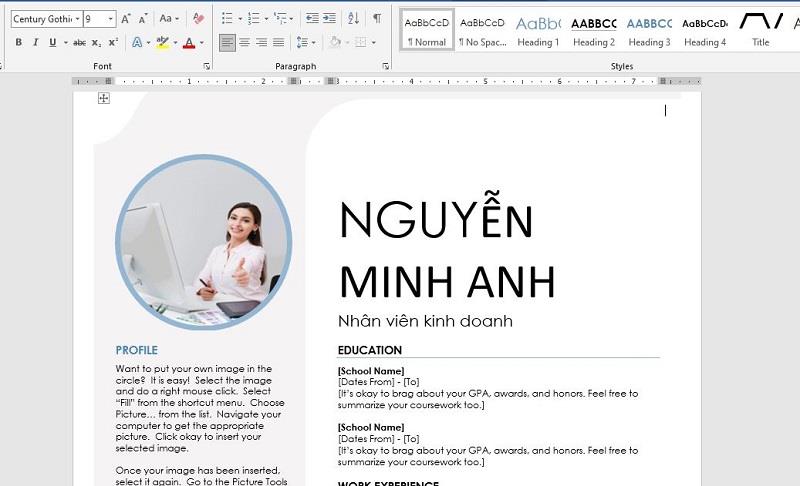
Để tự thiết kế CV bằng word một cách nhanh nhất thì bạn có thể chọn một mẫu CV mặc định trên word để sửa thông tin. Các bước tạo chi tiết như sau:
Bước 1: Bật Word trên máy tính chọn New để tạo file mới, sau đó chọn from CV có sẵn mà bạn thích. Thường trên word không có sẵn nhiều from CV

Chọn mẫu CV có sẵn trên word
Bước 2: Chỉnh sửa thông tin trên CV thành thông tin của bạn. Để sửa ảnh CV xin việc hãy click chuột phải vào avatar và chọn Format Picture/ Format shape.
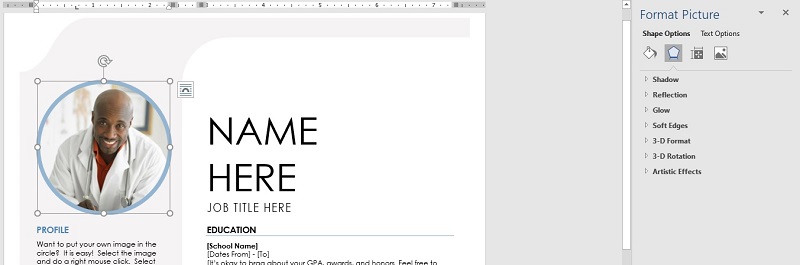
Thay đổi thông tin cá nhân trên CV
![]()
Chọn Format Picture và chèn ảnh đại diện của bạn
Bước 3: Sau khi điền đầy đủ thông tin hãy lưu CV trên Word của bạn lại và nộp cho nhà tuyển dụng.

Sau khi điền xong thông tin hãy lưu CV lại
Lưu ý: Khi làm CV trên Word bạn cần chú ý về CV size và font chữ phù hợp để CV gửi đi không bị lỗi.
Nếu bạn muốn tự thiết kế một mẫu CV trên Word theo ý của mình thì hãy làm theo hướng dẫn sau đây:
Đối với cách tạo CV bằng word thì chỉ nên sử dụng 1 trang giấy A4 trên Word duy nhất. Không nên trình bày quá dài dòng vì nó sẽ khiến mất thời gian của cả hai bên, đồng thời CV của bạn sẽ trở nên rất dài dòng, lan man, không nhấn được vào trọng tâm.
Để định dạng được CV trên 1 trang A4 duy nhất, bạn thực hiện theo các bước sau:
Bước 1: Chọn Page Layout trên thanh công cụ
Bước 2: Chọn Margins, rồi chọn Narrow.
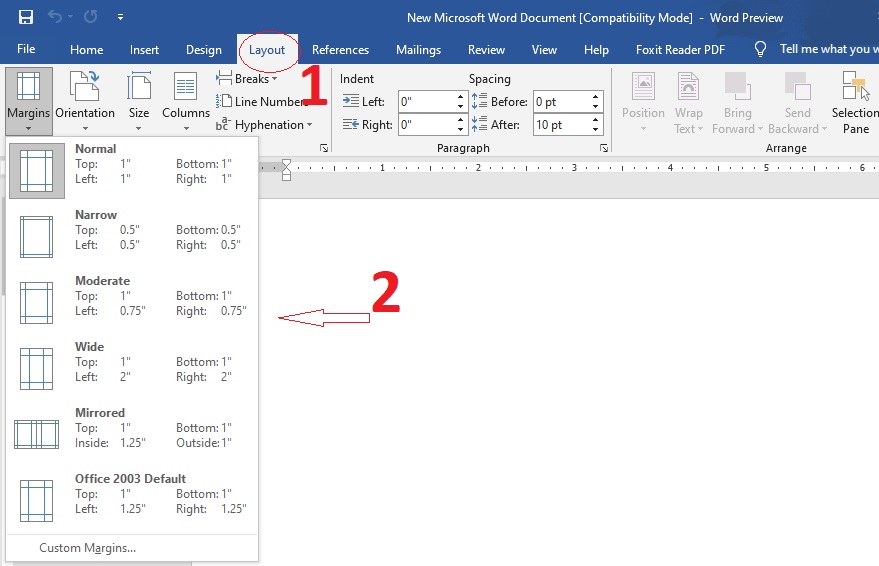
Định dạng này giúp bạn có thể thực hiện cách tạo CV trên Word một trang duy nhất và tăng lượng không gian có thể viết bởi lề đã được thu hẹp lại so với định dạng thông thường.
Bạn có thể lựa chọn bố cục trình bày theo nhiều cách khác nhau như chia khung, tạo hình để CV trông gọn gàng, ấn tượng hơn.
Bước 1: Chọn Insert trên thanh công cụ
Bước 2: Chọn Shapes để chọn hình tròn, hình vuông,...theo ý thích của bạn để tạo bố cục cho CV.
![]()
Tạo khung và bố cục cho CV
Sau khi tạo khung và bố cục trong cách tạo CV trên Word hoàn chỉnh bạn có thể click thẳng vào các khung để viết thông tin cho CV của mình hoặc chọn insert => text box để chọn các khối text.
Khi nhìn những CV mẫu, bạn vẫn thường thấy có những dòng kẻ xuất hiện để ngăn cách giữa các phần, ví dụ như sau phần mục tiêu nghề nghiệp sẽ có một dòng kẻ ngang rồi đến phần học vấn. Tương tự đến những phần tiếp theo, kinh nghiệm làm việc, sở thích, các kỹ năng trong CV,...Vậy làm thế nào để tạo được những dòng kẻ như vậy trong Word.
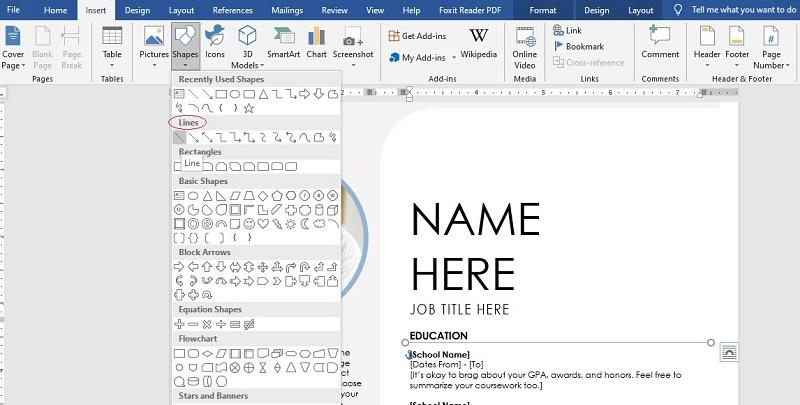
Bước 1: Bạn chọn Insert trên thanh công cụ
Bước 2: Lựa chọn table sau đó chọn số dòng và số cột cần thiết
Bước 3: Ấn ẩn đi các dòng kẻ bảng bằng cách nhấn chuột phải, chọn Borders and Shading, sau đó chọn none.
Như vậy là bạn đã có được số lượng dòng kẻ ngang để ngăn cách các phần trong CV như mong muốn. Những dòng kẻ này sẽ giúp trang trí CV của bạn trông đẹp hơn, mạch lạc hơn, dễ nhìn hơn. Nhà tuyển dụng sẽ dễ dàng thấy được nội dung được trình bày trong CV của bạn.
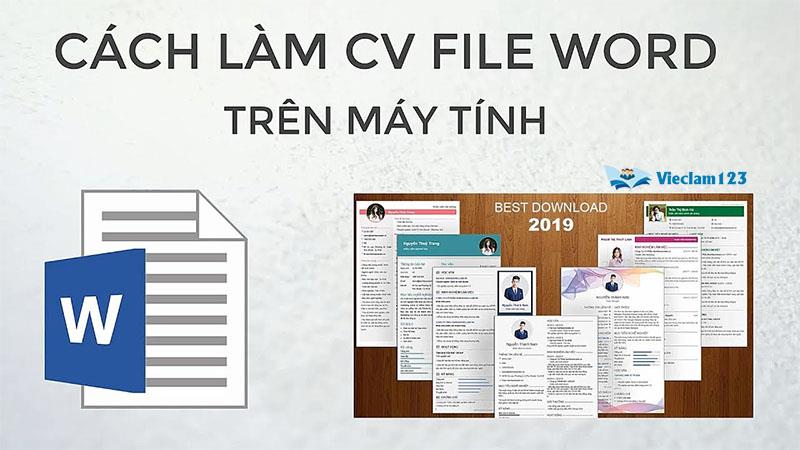
CV Font, kiểu chữ, giãn dòng cũng là yếu tố rất quan trọng mà bạn cần phải căn chỉnh trong cách tạo CV trên Word. Bạn nên chọn các Font chữ dễ đọc, dễ nhìn, bắt mắt như Calibri, Tahoma, Arial, Times New Roman.
Bạn có thể chọn cỡ chữ trên Word là 11,12,13, có thể tùy chỉnh dựa theo độ dài của CV, sao cho nội dung được trình bày trên cùng một trang A4. Khoảng cách dãn dòng có thể là từ 1.2, 1.3 đến 1.5.
Với tiêu đề hoặc những mục cần làm nổi bật, bạn có thể lựa chọn kiểu chữ phù hợp như chữ đậm, chữ nghiêng, chữ gạch chân hay sự kết hợp của những kiểu chữ này.
Hoặc để cho các mục nổi bật hơn, bạn cũng có thể gắn “heading” cho các tiêu đề chính và tiêu đề phụ. Words sẽ tự động trình bày để chúng trông đẹp mắt hơn. Muốn làm vậy, bạn cần thực hiện theo các bước sau:
Bước 1: nhấn vào Home
Bước 2: Chọn Heading 1 cho tiêu đề và Heading 2 cho tiêu đề phụ của nó.
Bạn cũng nên căn chỉnh chữ trên CV bằng cách căn lề trái, lề phải, căn giữa, căn đều hai bên sao cho trông chúng dễ nhìn và thuận mắt nhất.
Nếu Các mục trong CV có rất nhiều ý trình bày, thay vì sử dụng những dấu gạch đầu dòng nhàm chán, thiếu nổi bật thì bạn có thể chọn “bullets point”. Nhìn những bullets point như dấu tích, dấu mũi tên, dấu sao, dấu chấm tròn, dấu ô vuông,...chuyên nghiệp hơn rất nhiều so với dấu cộng hay gạch đầu dòng.
Để chọn được “bullets point” phù hợp bạn có thể nhấn vào biểu tượng “ba dấu chấm và ba dòng kẻ ngang” xuất hiện trên thanh công cụ của trang Word, sau đó lựa chọn kí hiệu khiến cho CV của bạn trở nên đẹp mắt hơn.
Ngoài ra bạn cũng có thể tạo CV trực tiếp trên trang web vieclam123.vn với nhiều mẫu CV được thiết kế độc đáo sáng tạo nhé.
Sau khi đã dành rất nhiều thời gian để chỉnh sửa, thêm thắt thông tin, căn chỉnh,...Bây giờ là lúc bạn cần gửi bản CV này đến nhà tuyển dụng. Vậy bạn khi gửi CV nên gửi file gì ? Sử dụng File.doc hay File PDF ?
Câu trả lời là: Nếu như nhà tuyển dụng yêu cầu bạn gửi file.doc thì hãy làm theo yêu cầu của họ. Còn nếu không, thì hãy gửi CV dưới dạng PDF bởi nó sẽ sẽ giúp cho CV của bạn khi mở ra giữ nguyên định dạng, không bị lỗi font chữ, căn chỉnh, hay lệch lạc dòng,... các lỗi trên có thể khiến CV của bạn trông không đẹp mắt và dễ bị loại.
Bạn nên nén File PDF khoảng 1MB trở xuống bằng một số phần mềm giảm dung lượng PDF, không nên nén file quá nặng, khiến nhà tuyển dụng mất rất nhiều thời gian để mở File.
Định dạng file pdf rất phổ biến, tuy nhiên, một số ứng viên cũng sử dụng định dạng khác, và thường những định dạng đấy không phải là lựa chọn tốt đâu nhé:
Ví dụ:
định dạng ảnh JPEG, hoặc PNG => CV của bạn có thể bị loại ngay lập tức.
File Powerpoint hoặc Excel => tùy công việc và yêu cầu của nhà tuyển dụng, nhiều công ty tuyển kế toán thường yêu cầu làm CV Excel để đánh giá khả năng dùng Excel của ứng viên.
file nén như .zip hoặc .zar => nhà tuyển dụng không muốn mất quá nhiều thời gian để tải về rồi giải nén nên khả năng cao là bạn sẽ bị loại luôn để khỏi tốn thời gian.
Như vậy, trên đây là hướng dẫn của Vieclam123.vn về cách tạo CV trên Word. Hy vọng bài viết đã mang đến cho các bạn những thông tin hữu ích để bạn có thể thỏa sức sáng tạo CV theo phong cách riêng của mình.
MỤC LỤC

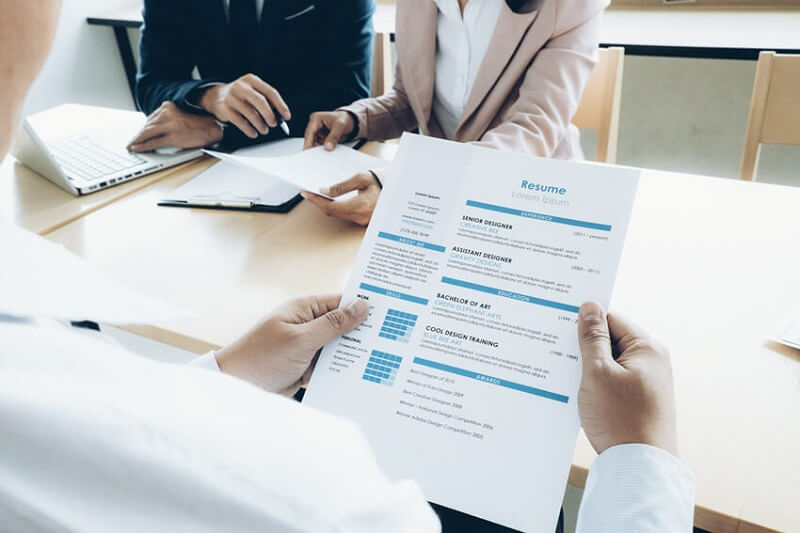


Bình luận
Chia sẻ