





Tiện ích


Cẩm nang

Việc hẹn giờ tắt máy tính win 10 là một trong những tính năng hữu ích và tiện lợi cho hầu hết các người dùng. Vì thế, bạn đọc hãy cập nhật ngay 5 cách hẹn giờ tắt máy tính win 10 trong bài blog dưới đây. Admin cá là bạn sẽ muốn biết đến những cách làm này sớm hơn vì nó quá đơn giản và thuận tiện cho người dùng.
MỤC LỤC
Một số file bạn tải về máy tính khá nặng và mất nhiều thời gian download và bạn không thể chờ đợi file tải xong rồi mới tắt máy. Hẹn giờ tắt máy tính win 10 sẽ là một cứu tinh giúp bạn có thể làm những công việc khác trong lúc máy tải và nó sẽ tự tắt khi hoàn tất.
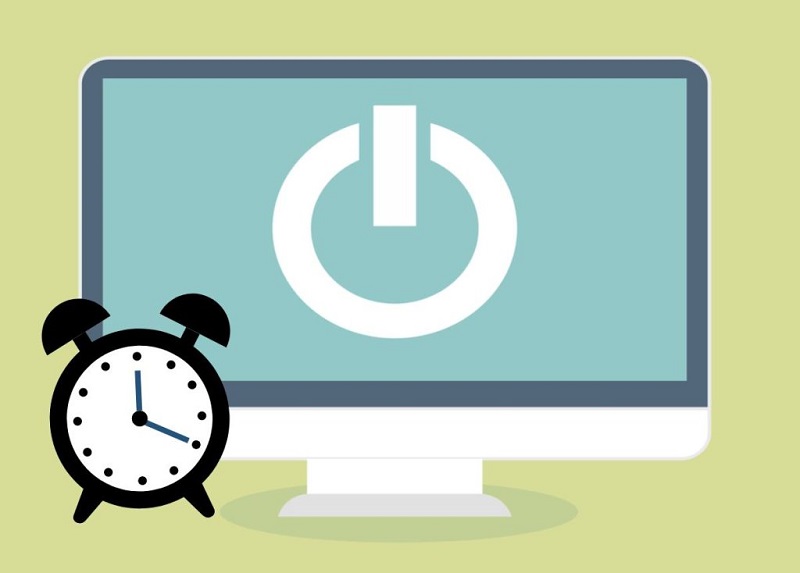
Bên cạnh đó, nếu hẹn giờ tắt máy tính thì bạn có thể hạn chế người khác xâm nhập hoặc truy cập những thông tin bảo mật trong máy tính của bạn. Không chỉ vậy, hẹn giờ máy tính còn giúp máy trở nên bền hơn nên đây là tính năng thực sự hữu ích đối với người dùng mà bạn nên thử.
Bước 1: Bạn nhấn tổ hợp phím Windows + R hoặc nhấn Start Menu rồi chọn Run để mở ra hộp thoại Run.
Bước 2: Tiếp theo, nhập lệnh shutdown -s -t kèm theo số giây bên cạnh vào ô Open rồi nhấn chọn Click, chọn OK và nhấn Enter. Số giây nói trên chính là thời gian đếm ngược để tắt máy tính window 10. Chẳng hạn, nếu bạn nhập shutdown -s -t 300 thì máy tính sẽ tự động tắt đi sau 300 giây hay 5 phút.
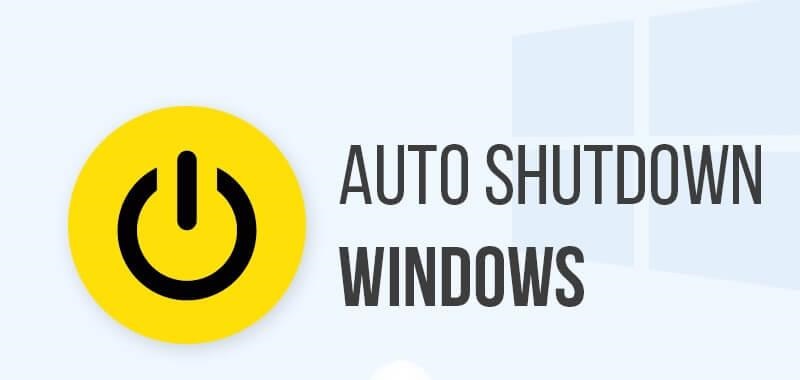
Cách thứ hai là sử dụng Command Prompt, cũng tương tự với cách thứ nhất nhưng bạn sẽ mở hộp thoại Command Prompt hay vì Run tại bước 1. Sau đó, nhấn Run as administrator để mở hộp thoại dưới quyền của admin. Tiếp đó, bạn nhập cú pháp tương tự như trên và chỉ cần nhấn Enter để thực hiện lệnh. Câu lệnh shutdown -s -t [số giây] dường như là câu lệnh chung cho tất cả phương pháp làm nên bạn hãy ghi nhớ và làm theo nhé.
Cách thứ ba, bạn sẽ hẹn tắt máy tính bằng Window PowerShell.
Bước 1: Bạn click chuột phải vào biểu tượng Menu Windows ở góc trái màn hình rồi chọn Windows PowerShell và sử dụng dưới quyền của admin.
Bước 2: Nhập vào ô trống cú pháp shutdown -s -t [số giấy] y hệt như hai cách trên để hẹn giờ tắt rồi nhấn Enter là xong.
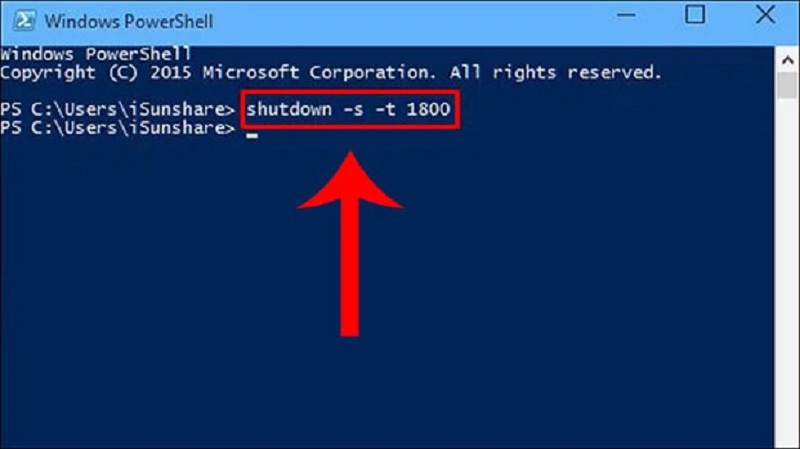
Với cách tạo shortcut hẹn giờ tắt thì bạn cần phải làm theo các bước sau:
Bước 1: Nhấn chuột phải tại một vùng trống bất kỳ trên Desktop rồi chọn New và chọn Shortcut.
Bước 2: Nhập lệnh shutdown.exe -s -t [số giây] rồi nhấn Next để tiếp tục. Lưu ý bước này có một chút khác so với các cách trên là thêm exe nên bạn cần nhập đủ nhé. Ví dụ, bạn cần hẹn giờ tắt trong 10 phút hay 600 giây tiếp theo thì bạn nhập theo cú pháp: shutdown.exe -s -t 600 rồi nhấn Next để chuyển sang thao tác kế tiếp.
Bước 3: Đặt tên cho Shortcut vừa tạo rồi nhấn Finish để kết thúc quy trình tạo.
Nếu muốn thay đổi thời gian hẹn giờ tắt thì bạn lại nhấn chuột phải vào Shortcut và chọn Properties để điều chỉnh rồi chọn Apply và nhấn OK.
Để thay đổi biểu tượng cho lối tắt sinh động, dễ nhìn hơn thì bạn nhấn chuột phải Shortcut rồi chọn Properties, nhấn Change icon và chọn icon yêu thích, nhấn OK hai lần là bạn có được avatar mới cho Shortcut rồi.
Xem thêm: Shortcut là gì? Tổng quan xoay quanh thuật ngữ Shortcut
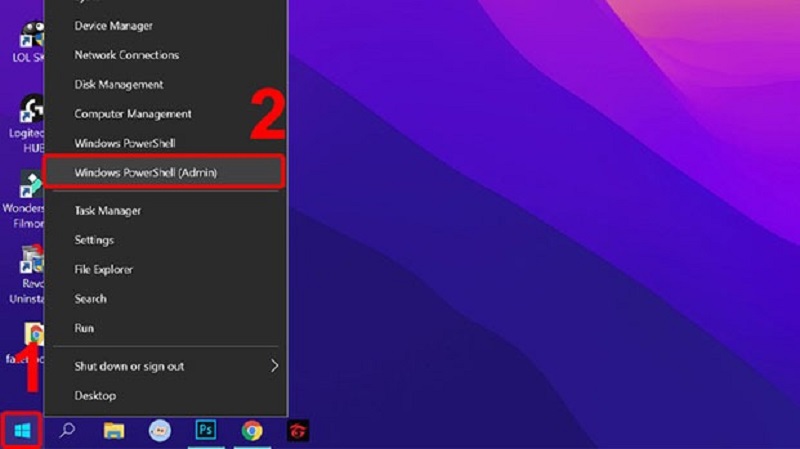
Cuối cùng, nếu bạn muốn dùng Task Scheduler để hẹn giờ tắt máy tính thì bạn làm theo các bước sau:
Bước 1: Tìm kiếm Task Scheduler bằng cách nhập vào thanh công cụ tìm kiếm rồi nhấn Open để mở.
Bước 2: Nhấn chọn vào mục Create Basic Task.
Bước 3: Hãy đặt tên cho tác vụ bằng cách nhấn Next
Bước 4: Chọn chế độ tần suất rồi lại nhấn Next. Tần suất ở đây có thể theo hàng ngày (Daily), hàng tuần (Weekly), hàng tháng (Monthly) hoặc chỉ 1 lần duy nhất không lặp lại (One time).
Bước 5: Thiết lập thời gian cho lịch trình mà bạn có nhu cầu rồi nhấn Next.
Bước 6: Bắt đầu một chương trình mới bằng cách nhấn Start a program rồi nhấn Next.
Bước 7: Chọn nút Browse rồi mở đường dẫn sau: C:/Windows/System32
Bước 8: Chọn vào file shutdown và nhấn Open để mở.
Bước 9: Nhập tiếp vào ô Add arguments -s rồi nhấn Next.
Bước 10: Hoàn thành tất cả cài đặt bằng cách nhấn Finish.
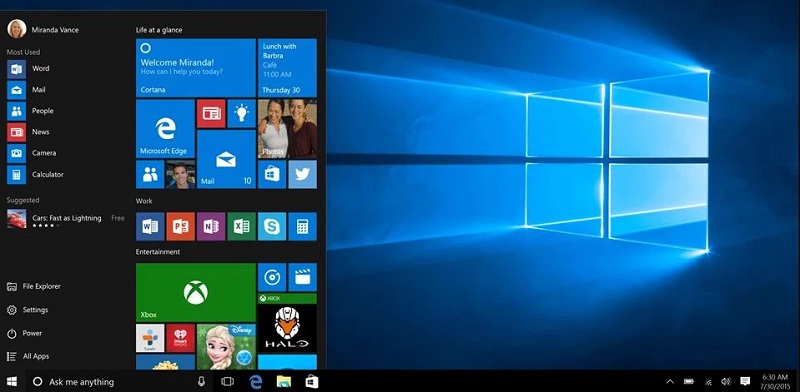
Thời gian khi đặt lệnh hẹn giờ theo các cú pháp shutdown sẽ được tính bằng giây nên trước khi đặt lệnh bạn cần quy đổi thời gian mình muốn qua đơn vị giây. Cụ thể, thời gian được quy đổi như sau:
5 phút tương đương câu lệnh shutdown -s -t 300
10 phút tương đương câu lệnh shutdown -s -t 600
15 phút tương đương câu lệnh shutdown -s -t 900
30 phút tương đương câu lệnh shutdown -s -t 1800
1 tiếng tương đương câu lệnh shutdown -s -t 3600
2 tiếng tương đương câu lệnh shutdown -s -t 7200
3 tiếng tương đương câu lệnh shutdown -s -t 10800
4 tiếng tương đương câu lệnh shutdown -s -t 14400

Vì một số lý do liên quan đến công việc mà khi hẹn tắt máy tính nhưng các ứng dụng đang tải vẫn chưa tải xong. Nếu máy tính tự động tắt thì các thao tác download bắt buộc phải tạm dừng hoặc bắt đầu lại từ đầu. Do đó, khi tải các ứng dụng về máy thì bạn cần phải thiết lập thời gian tắt máy chính xác. Trong lúc thực hiện tắt máy mà bạn cần thời gian tải xuống thêm thì bạn có thể điều chỉnh hoặc huỷ lệnh đã thiết lập trước đó theo các cách sau.
Để huỷ lệnh trên hộp thoại Run bạn cần phải thực hiện lần lượt các bước dưới đây:
Bước 1: Mở hộp thoại Run bằng cách nhấn tổ hợp phím Window + R. Màn hình nhỏ hiện ngay dưới góc trái desktop.
Bước 2: Kế đó, bạn nhập cú pháp shutdown -a vào mục Open rồi nhấn OK là có thể huỷ lệnh hẹn tắt máy tính win 10 rồi.
Lưu ý khi nhập lệnh hoặc huỷ lệnh đều phải đúng cú pháp thì mới hiệu quả, nếu không sẽ bị nhầm sang câu lệnh khác hoặc vô hiệu hoá câu lệnh.
Cách thứ hai, bạn có thể dùng Cmd, Restart hoặc Log Off để khởi động lại máy và xoá bỏ những thao tác vừa làm. Tuy nhiên, cách làm này khá mất thời gian và có thể xoá luôn những thao tác khác. Vì thế, admin khuyến cáo bạn sử dụng cách làm bằng câu lệnh trong hộp thoại Run ở trên.
.jpg)
Nhìn chung, cách hẹn giờ tắt máy tinh win 10 khá đơn giản và không cần cầu kỳ tải phần mềm chuyên dụng về máy. Mỗi cách làm đều có hướng dẫn chi tiết của vieclam123 ở trên, bạn hãy tham khảo và thực hành luôn nhé.
Reboot là một tác vụ quan trọng được sử dụng phổ biến khi thiết bị điện tử gặp phải tình trạng lỗi, giật, lag, v.v… Chắc hẳn đây là một tính năng hay ho mà các bạn cần nạp thêm thông tin về nó. Đọc thêm bài viết sau của vieclam123.vn để tiếp thu các kiến thức thú vị về reboot nhé.
MỤC LỤC


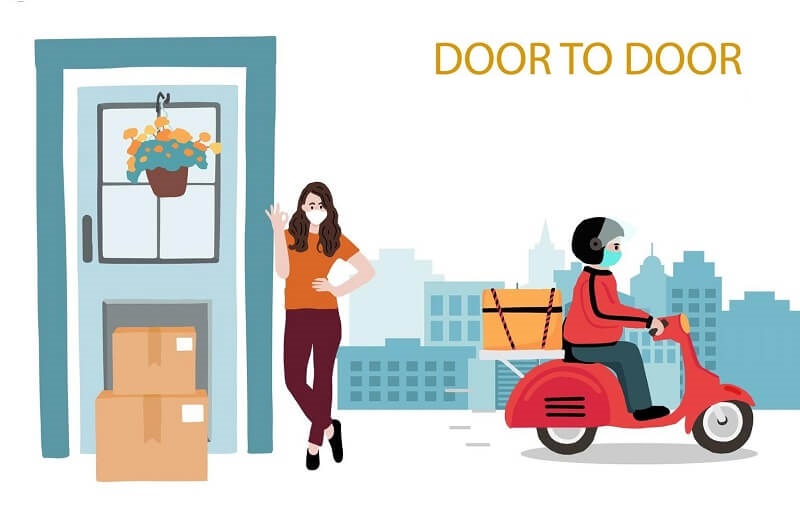
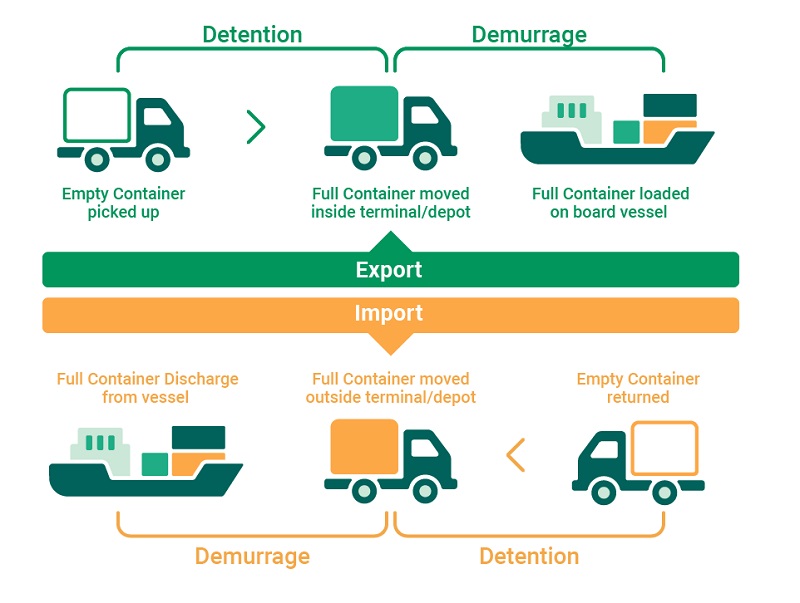
Bình luận
Chia sẻ