 Blog
Blog
 Cẩm nang tìm việc
Cẩm nang tìm việc
 Cách xóa trang trắng trong word 2003, 2007, 2010, 2016, 2019 chuẩn nhất
Cách xóa trang trắng trong word 2003, 2007, 2010, 2016, 2019 chuẩn nhất
Tìm hiểu cách xóa trang trắng trong word để tháo gỡ những phiền phức khi soạn thảo văn bản nhé. Khi gặp vấn đề với trang trắng trong word bạn chỉ cần thực hiện những thủ thuật ngắn gọn, đơn giản dưới đây.
MỤC LỤC
Trang trắng trong word là Blank Page, được tạo ra khi người dùng nhấn nhiều lần phím Enter hoặc do thao tác nhầm phím chức năng nào đó tạo thành. Trang trắng xuất hiện ảnh hưởng đến việc soạn thảo văn bản của bạn cũng như tính thẩm mỹ trong cách trình bày.
Khi bạn muốn in tài liệu hoặc đánh số trang thì những trang trắng này cũng được đánh số và in ra như bình thường. Vì thế, người viết vần kiểm tra thật kỹ tài liệu trước khi in để tránh sai sót và xóa đi những trang trắng không cần thiết.
Có rất nhiều trường hợp trang trắng trong word xuất hiện, cụ thể như:
Trang trắng xuất hiện ở cuối văn bản
Trang trắng được tạo ra do Page Break hoặc Section Break: khi ngắt trang hoặc khi đánh dấu trang, bạn vẫn thường gặp phải hiện tượng những trang trắng xuất hiện không mong muốn.
Trang trắng xuất hiện phía sau bảng trong word: Nếu tài liệu của bạn có bảng biểu và bảng biểu xuất hiện ở cuối trang thì thường xuất hiện trang trắng ở ngay phía cuối của tài liệu
Nhiều bạn khi gặp phải tình huống này sẽ cảm thấy rất phiền phức, nhất là khi bạn lại loay hoay không biết cách xóa trang trắng như thế nào nhanh chóng và hiệu quả, mất ít thời gian nhất.
.jpg)
Có nhiều cách đơn giản để xóa trang trắng trong word, chúng ta cùng tìm hiểu 2 cách xóa trang trắng đơn giản nhất dưới đây.
Với những bạn đang sử dụng phiên bản Word 2019, 2016, 2013, 2010, 2007 thì có thể sử dụng cách xóa trang trắng trong word bằng Paragraph này.
Bước 1: Nhìn lên thanh công cụ, thấy biểu tượng của Paragraph, dùng thanh công cụ này để đánh dấu toàn bộ trang trắng trong word
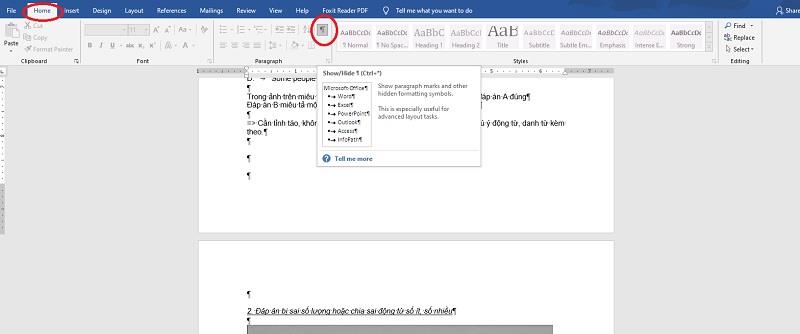
Bước 2: Bôi đen toàn bộ trang trắng xuất hiện sau đó nhấn delete, văn bản đã không còn xuất hiện trang trắng mà liền mạch trở lại
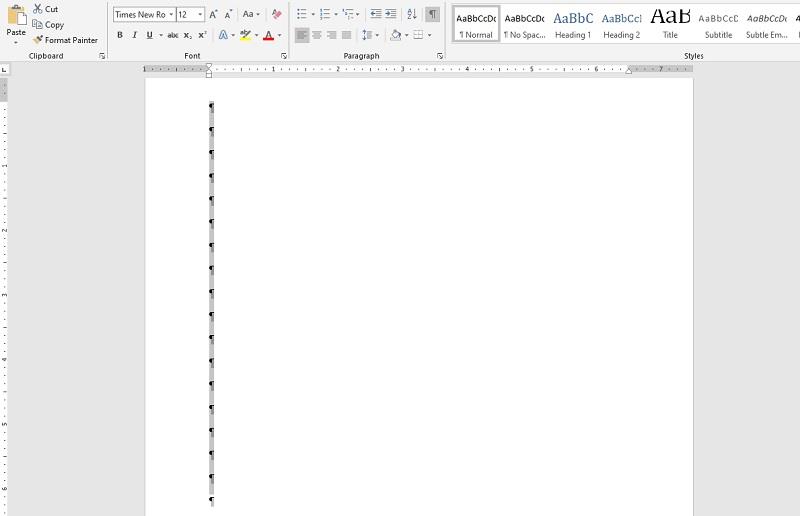
Bước 3: Bỏ Paragraph để soạn thảo văn bản như bình thường.
.jpg)
Như đã nhắc đến trên đây, hiện tượng trang trắng trong word có thể xuất hiện do một số nguyên nhân. Đối với từng vị trí trang trắng, ta có thể sử dụng những cách thức khác nhau, đơn giản nhất có thể. Cụ thể một số phương pháp như:
Nếu trang trắng xuất hiện ở cuối văn bản của bạn và chúng được đánh dấu trang như những trang tài liệu khác và bạn muốn xóa chúng đi, thì có thể thực hiện theo những thao tác sau:
Bước 1: Di chuyển con trỏ chuột vào cuối văn bản
Bước 2: Nhấn tổ hợp phím Ctrl + Shift (hoặc chọn biểu tượng Paragraph)
Bước 3: bôi đen toàn bộ trang trắng, nhấn nút backspace
Bước 4: Trang trắng được xóa hoàn toàn, thoát biểu tượng Paragraph
Khi sử dụng các chức năng ngắt văn bản thì có thể tạo ra các trang trắng không mong muốn trong word. Bạn chỉ cần thực hiện các thao tác dưới đây là có thể xóa được trang trắng thừa:
Bước 1: Nhần vào biếu tượng Paragraph
Bước 2: Chọn Page Break hoặc Section Break
Bước 3: Thao tác Delete, các trang trắng sẽ được xóa
Nếu có bảng ở cuối trang word, thường xuất hiện trang trắng ở trang tiếp theo. Để có thể xóa những trang trắng trong trường hợp này, bạn cần thực hiện:
Bước 1: Chọn vào biếu tượng Paragraph
Bước 2: Nhấn tổ hợp phím Ctrl + D, bôi đen toàn bộ trang trắng cần xóa
Bước 3: chọn ô Hidden, nhấn Ok, toàn bộ trang trắng được xóa hoàn toàn
Các bước thực hiện xóa trang trắng trực tiếp trong word được thực hiện như sau:
Với trường hợp trang trắng xuất hiện ở giữa văn bản, tức là phần bên trên và bên dưới trang trắng đều có nội dung, chúng ta thực hiện theo các bước.
Bước 1: Đặt chuột ở cuối trang trước để xác định trang trắng cần xóa
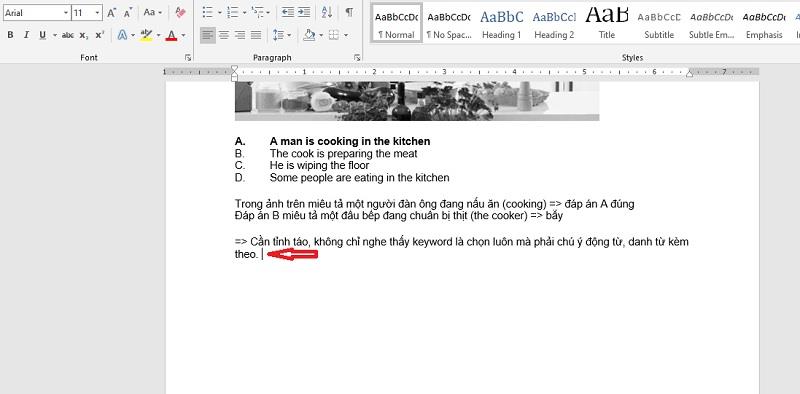
Bước 2: Giữ phím Shift và click chuột vào đầu trang sau
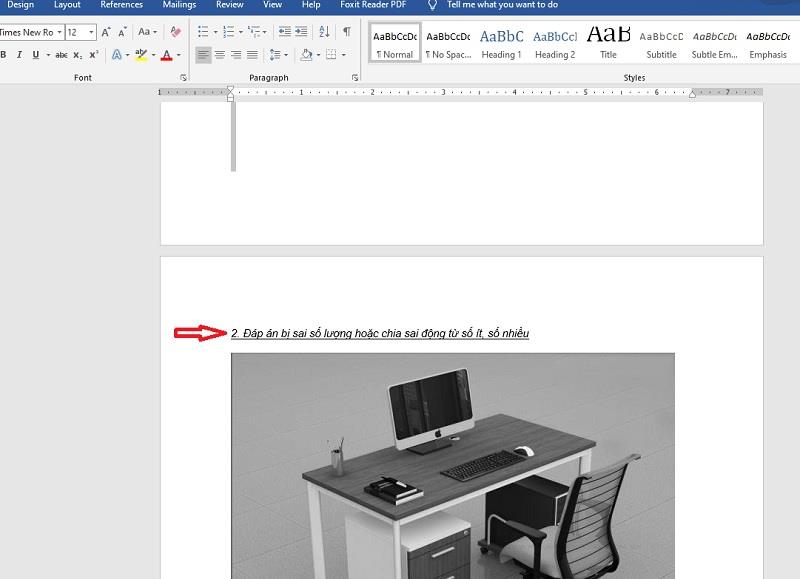
Bước 3: Nhấn Delete để xóa trang trắng
Lưu ý: Phần xóa trang trắng cần được thực hiện chính xác bởi nếu không bạn có thể xóa nhầm phần nội dung văn bản phía trước đó.
Để có thể trực tiếp xóa trang trắng trong word, bạn chỉ cần thực hiện các thao tác đơn giản là nhấn con trỏ chuột vào cuối trang, sau đó nhấn delete hoặc chọn phần backspace, toàn bộ trang trắng sẽ được xóa đi.
Bước 1: Đặt con trỏ chuột vào trang đầu tiên có trang trắng trong word
Bước 2: Nhấn backspace cho tới khi trang trắng hoàn toàn biến mất.
Bạn nên chú ý căn tay chỉnh đúng với mục trang trắng cần xóa để tránh trường hợp bạn xóa hoàn toàn các phần trang có chứa những nội dung trước đó nhé!
Như vậy, trên đây là bài viết của Vieclam123 về những thao tác mà bạn có thể thực hiện trên word trong trường hợp muốn xóa trang trắng. Học thuộc các thao tác này và thực hành nhuần nhuyễn sẽ hữu ích cho bạn khi thực hiện các công việc trên word.
>> Tham khảo thêm ngay:
MỤC LỤC




Chia sẻ