Với thời buổi công nghệ thông tin phát triển như hiện nay, các kỹ năng tin học là vô cùng cần thiết, đặc biệt là đối với những người làm công việc nhân viên văn phòng. Để có thể nâng cao hiệu quả công việc, các bạn nên củng cố các kiến thức về tin học văn phòng như: Word, Excel, Powerpoint... Mời các bạn tham khảo bài viết dưới đây của Vieclam123.vn để có thể tìm hiểu sâu rộng, tường tận về các công thức toán học trong Word, bởi đây là một phần kỹ năng khá phổ biến thường được sử dụng trong học tập và công việc mà ai cũng nên biết đến.
MỤC LỤC
Trong quá trình làm việc và soạn thảo văn bản hàng ngày, có nhiều khi bạn cần sử dụng đến các công thức toán học. Microsoft Word đã giúp bạn chèn các công thức một cách dễ dàng bằng việc đưa ra các công cụ hỗ trợ. Ngoài ra, bạn cũng có thể tải ứng dụng Math Type để việc chèn công thức toán học trong Word được tiện lợi hơn.
Bước 1: Trên giao diện chính của Word, ở thanh công cụ Ribbon các bạn chọn tab Insert.
Bước 2: Hãy tìm và chọn phần Symbols trong Insert, trong mục này chọn Equation, tại đây có rất nhiều các công thức toán học, các bạn có thể chọn công thức mà mình đang cần sử dụng.
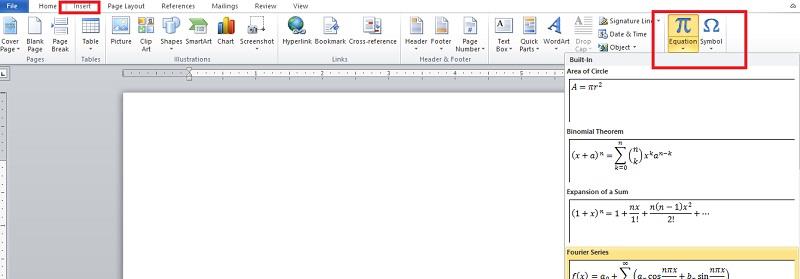
Bước 3: Thực hiện việc ghép số, chỉnh sửa dữ liệu để khớp với dữ liệu mà bạn muốn chèn. Sau khi chọn được công thức, thì trên bản Word hiện tại của bạn sẽ hiển thị công thức toán học chung nhất, các bạn cần thay các dữ liệu vào công thức một cách chính xác, nhớ chú ý thay đúng vị trí của dữ liệu.
Bước 4: Nếu các công thức được cung cấp không phù hợp với lựa chọn của các bạn.Các bạn cũng hoàn toàn có thể tự tạo công thức toán học như mong muốn trên Word với cách chọn Equation --> Insert --> New Equation.
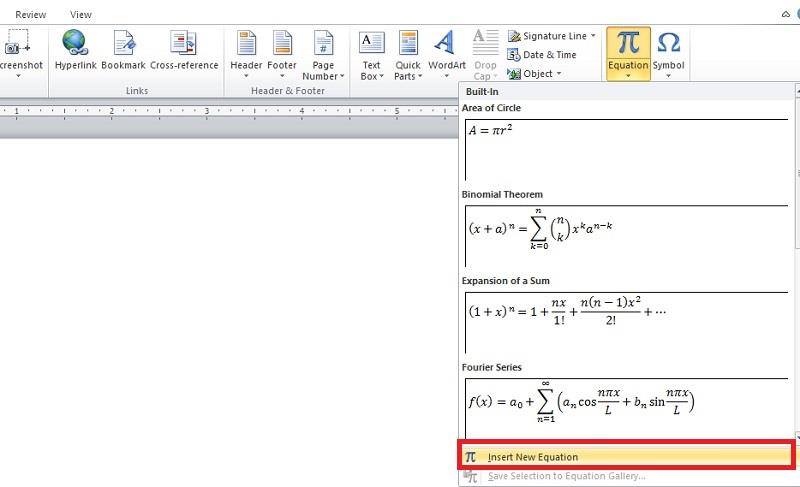
Bước 5: Ở tab Design trong mục Equation Tools các bạn có thể tạo một công thức phù hợp với ý muốn mà bạn đang cần sử dụng.
Khi tìm gia sư dạy kèm tại nhà môn Toán ngoài giá thành các phụ huynh còn chú ý nhiều đến chất lượng, bởi để con học tốt đòi hỏi giáo viên phải có kỹ năng chuyên môn cao.
Bước 1: Để thực hiện các thao tác trên Math Type, các bạn cần đảm bảo rằng máy tính của bạn đã được cài phần mềm này. Trước khi tiến hành cài đặt, bạn nên tắt tất cả các file Word của mình.
Bước 2: Chèn ứng dụng Math Type vào Word, các bạn cần mở file Word, chon tab Insert, đến phần Text và chọn mục Object.

Bước 3: Tại hộp thoại Object, vào mục Object type và chọn mục Math Type 6.0 Equation, cuối cùng là nhấn OK
Bước 4: Vào Math Type, nhập công thức toán học mà bạn cần dùng, sau khi nhập xong nhấp biểu tượng X để đóng Math Type.
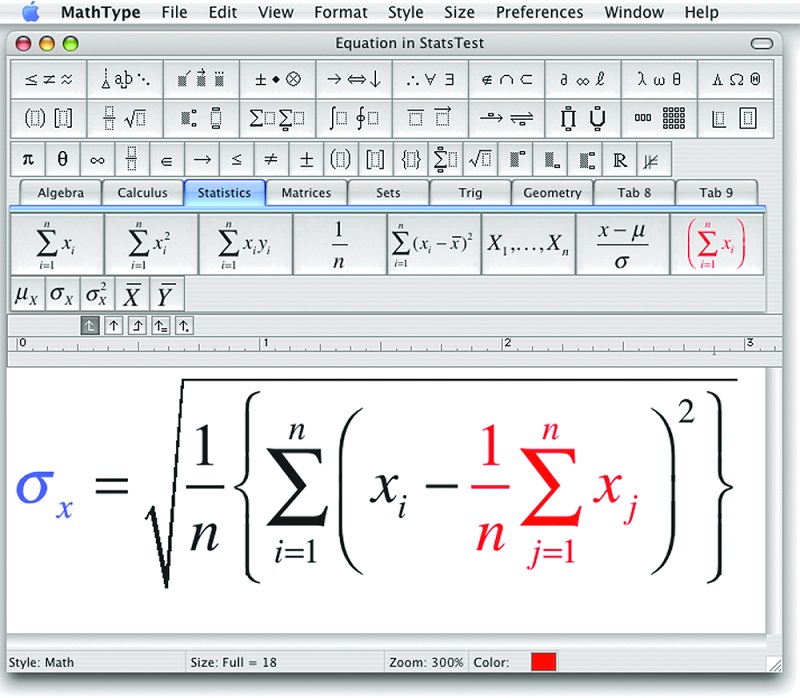
Bước 5: Sau khi nhấn thoát Math Type, một hộp thoại thông báo bạn có muốn lưu công thức vừa tạo vào Word hay không, nếu đã tạo đúng theo ý muốn của mình các bạn chọn Yes.
Với hai cách trên, các bạn hoàn toàn có thể dễ dàng chèn các công thức toán học vào bản Word, việc chèn các công thức toán học trong Word vào văn bản giúp các bạn có thể tạo ra một tài liệu hiệu quả hớn.
Chỉ với vài bước đơn giản, bạn có thể tạo bảng trên Word, không chỉ là một bảng biểu đơn giản, các bạn còn có thể tạo các bảng phức tạp phải kết hợp nhiều kỹ thuật như: tách ô, gộp ô... ngoài ra, bạn còn có thể sắp xếp các dữ liệu được đưa vào trong bảng một cách dễ dàng.
Vậy để tính toán trong Word thì phải làm như thế nào? Các bạn không cần phải suy nghĩ quá nhiều, Word đã trang bị 18 hàm cho các bạn từ các hàm cơ bản như Sum, Max, Average cho đến các hàm phức tạp hơn như Not, Count, Or...
- Dùng tham đối vị trí
Để bảng biểu có thể xác định được bạn muốn tính toán ở đâu cần dùng lệnh Left, Right, Above, Below. Để xác định vị trí bạn hãy đặt con trỏ chuột vào ô mà đang cần tính toán, sử dụng các lệnh trên để thực hiện. Nếu muốn tính các ô bên trái con trỏ chuột dùng lệnh Left, các ô bên phải dùng lệnh Right, tương tự như vậy, các ô bên trên dùng Above và các ô bên dưới dùng Below.
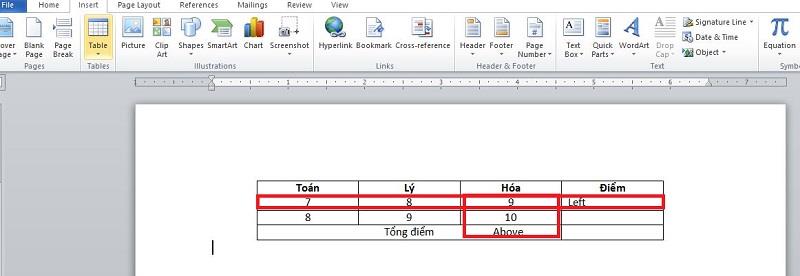
- Dùng tham chiếu
Nếu các bạn đã từng sử dụng phần mềm Microsoft Excel thì có thể nhận thấy rằng, trên mỗi cột trong bảng tính đều có các tham số là các chữ cái in hoa đặt lần lượt từ trái sang phải theo trình tự A – Z, ở bên trái của bảng tính, tại đầu mỗi hàng được đánh số thứ tự lần lượt 1, 2, 3... tương tự như vậy, trong Word các bạn có thể dùng cách này nhưng không được chi tiết và tự động như trong Excel, vì vậy các bạn cần phải thực hiện theo các bước thủ công hơn.
- Một số hàm tính cơ bản thường dùng trong bảng dữ liệu của Word:
SUM: Tính tổng
PRODUCT: Tính nhân
ABS: Tính giá trị tuyệt đối của biểu thức bên trong dấu ngoặc
AVERAGE: Tính trung bình
MAX: Cho giá trị lớn nhất
MIN: Cho giá trị nhỏ nhất
- Dùng tham đối vị trí:
Bước 1: Chọn ô cần tìm kiếm kết quả, tiếp theo là đến tab Layout chọn mục Formula.
Bước 2: Nhấp chuột vào Formula, hộp thoại Formula sẽ xuất hiện, đầu tiên tại dòng Formula gõ “= (hàm cần tính)”, sau đó kích chuột vào Paste function để chọn hàm. Ô Number Format có tác dụng định dạng số.
Các bạn nhớ điền hàm mà mình muốn tính vào vào ô Formula, ví dụ muốn tính trung bình các ô bên trái bạn có thể gõ “=Sum(left)”.
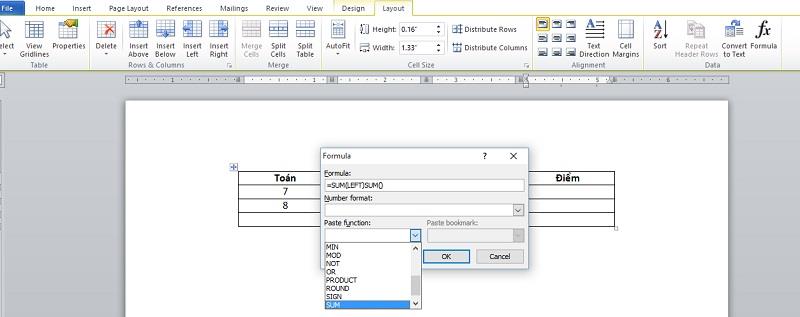
- Dùng tham chiếu:
Bước 1: Chọn ô cần tính kết quả, đến tab Layout chọn Formula.
Bước 2: Trong hộp thoại Formula, làm các bước tương tự như với phương pháp dùng tham đối vị trí, nhưng chú ý rằng thay vì dùng các từ chỉ vị trí như Left, Right,... thì bạn cần dùng các chỉ số tham chiếu, ví dụ nhập “=AVERAGE(B2:B4)”
Tại Vieclam123.vn sinh viên và giáo viên sư phạm có thể đăng kỳ gia sư lớp mới để dạy thêm rất đơn giản, khi bạn để lại email thông tin các phụ huynh có nhu cầu tìm kiếm giáo viên dạy kèm liên tục được gửi tới để lựa chọn.
Đây là một tính năng khá hữu ích, đôi khi các bạn cần phải thay đổi các dữ liệu ở bảng, nếu một bảng đơn giản thì việc tìm kiếm rất dễ, nhưng đối với các bảng phức tạp, nhiều hàng, nhiều cột mà có rất nhiều kết quả cần thay đổi thì các bạn có thể thực hiện theo cách đơn giản sau:
Đến ô muốn thay đổi kết quả mới, sau đó bôi đen dữ liệu bên trong rồi chọn Update Field. Kết quả sẽ được cập nhật cho bạn ngay lập tức.
Vậy để cập nhật lại tất cả các kết quả trong bảng thì bạn cần làm như thế nào? Bạn chỉ cần bôi đen hết bảng và nhấn F9, như vậy cả bảng đã được cập nhật kết quả mới.
Trên đây là những hướng dẫn chi tiết cách chèn và sử dụng các công thức toán học trong Word, nhìn chung các bước làm không có gì là phức tạp, chỉ cần các bạn làm lần lượt đúng theo từng bước. Hy vọng với bài viết này, Vieclam123.vn có thể giúp các bạn trở thành một người có kỹ năng tin học chuyên nghiệp, thành thạo, hoàn thành công việc một cách hiệu quả.
MỤC LỤC

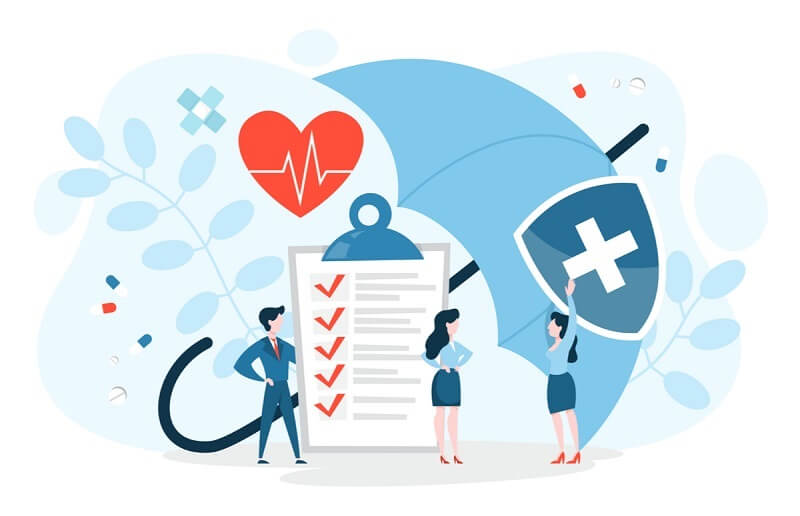


Chia sẻ