Những tệp tin mà bạn đã xóa lần đầu trên máy tính sẽ không biến mất ngay mà được chuyển vào trong Recycle Bin (hay còn gọi là thùng rác). Khi bạn xóa tiếp những tệp tin này trong đó thì chúng mới được coi là biến mất vĩnh viễn. Vậy Recycle Bin là gì? Recycle Bin có đặc điểm như thế nào? Tìm hiểu chi tiết hơn về Recycle Bin và một số mẹo sử dụng Recycle Bin trên máy tính Windows trong bài viết sau đây nhé!
MỤC LỤC
Recycle Bin là nơi lưu trữ mọi tệp tin mà bạn đã xóa trên máy tính chạy hệ điều hành Windows. Điều này có nghĩa là khi bạn nhấn nút xóa một tệp tin, tệp tin đó chưa biến mất hoàn toàn mà vẫn còn ở trong máy và bạn có thể tìm thấy chúng trong trạng thái chờ tại Recycle Bin.
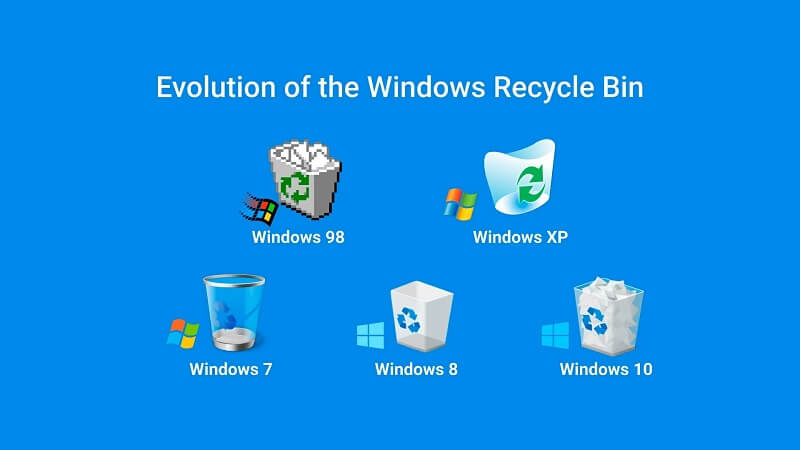
Bằng chứng của điều này đó là chúng vẫn chiếm dung lượng nhất định trong bộ nhớ máy tính và bạn có truy cập vào Recycle Bin và khôi phục lại như ban đầu. Xét trên phương diện này thì Recycle Bin như một cứu cánh khi bạn chẳng may lỡ tay xóa nhầm một tệp tin nào đó.
Recycle Bin được thêm vào tất cả các phiên bản của hệ điều hành Windows kể từ phiên bản Windows 95. Thường thì biểu tượng thùng rác sẽ xuất hiện trên màn hình máy tính, tuy nhiên trong những phiên bản mới gần đây có thể bạn sẽ không tìm thấy biểu tượng này và phải “kéo” ra màn hình một cách thủ công.
Như đã đề cập đến ở trên, Recycle Bin là cứu cánh cho những lần bạn “lỡ tay” xóa nhân một tệp tin. Khi đó bạn chỉ cần khôi phục lại tệp đó từ thùng rác là được. Lưu ý rằng tệp tin trong Recycle Bin sẽ không thể được sử dụng trực tiếp mà bạn cần khôi phục lại và tìm đến thư mục lưu trữ trước khi xóa để có thể sử dụng tệp tin đó.
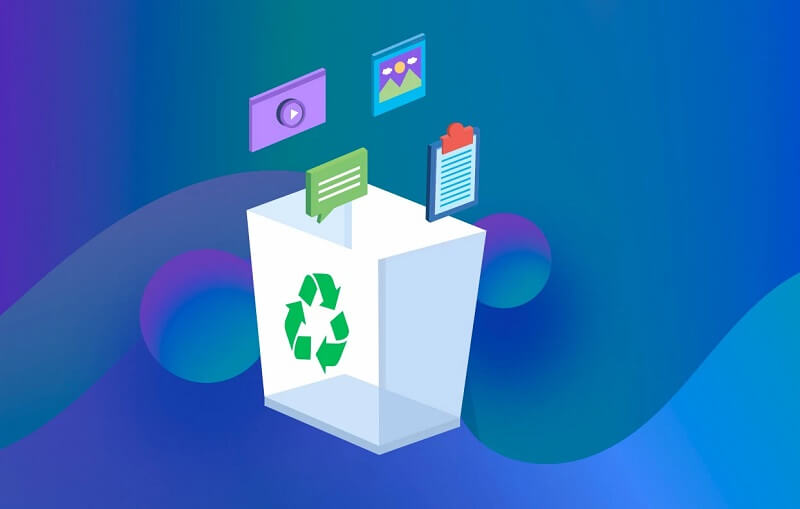
Tất nhiên bạn cũng có thể xóa vĩnh viễn một tệp tin mà không đưa chúng vào trong Recycle Bin. Hãy nhấn tổ hợp Shift + Delete để làm điều này.
Tại biểu tượng Recycle Bin trên màn hình, khi nhấp chuột phải vào sẽ có một menu tùy chọn cho bạn, trong đó có lệnh “Empty Recycle Bin” cho phép bạn xóa đi toàn bộ những tệp trong đó chỉ với một vài thao tác đơn giản.
Các mục trong thùng rác sẽ ở trong đó vĩnh viễn miễn là bạn không xóa chúng đi. Khi bộ nhớ máy tính đầy hoặc dung lượng thùng rác không đủ dùng thì nó sẽ yêu cầu xóa bớt những tệp tin trong đó.
Như vậy, trong phần trước bạn đã tìm hiểu Recycle Bin là gì và một số đặc điểm của Recycle Bin. Trong phần này, bài viết sẽ cung cấp cho các bạn một số mẹo khá hay với Recycle Bin mà có thể bạn chưa từng biết đến. Cùng theo dõi ngay sau đây nhé!
Như đã biết thì khi bạn xóa thông thường một tệp tin mặc định trên máy tính Windows. tệp tin này sẽ được lưu trữ trong Recycle Bin và chưa bị xóa vĩnh viễn. Sử dụng tổ hợp Shift + Delete để xóa vĩnh viễn tệp tin là cách thường thấy để xóa tệp tin vĩnh viễn.

Tuy nhiên, bạn có biết rằng trong cài đặt của Recycle Bin cũng có một tùy chọn cho phép bạn xóa vĩnh viễn tệp tin mà không chuyển vào thùng rác. Để làm điều này, bạn hãy kích chuột phải vào biểu tượng Recycle Bin trên màn hình để mở hộp thoại Properties.
Tại đó, bạn tích chọn dòng “Don't move file to the Recycle Bin”, sau đó nhấn chọn “Apply” và “OK” là được. Sau khi làm xong thao tác này, bạn chỉ cần xáo bình thường thì tệp tin sẽ được xóa vĩnh viễn.
Nếu bạn không đặt giới hạn lưu trữ cho Recycle Bin thì nó sẽ lưu tất cả những tệp bạn xóa và có thể chiếm dụng rất nhiều dung lượng bộ nhớ máy tính. Điều này rõ ràng là không cần thiết. Nhưng đừng lo bạn có thể tự đặt ra giới hạn lưu trữ cho Recycle Bin.
Để làm điều này, bạn truy cập vào giao diện Properties như đã làm ở trên, sau đó tích chọn vào “Custom size”. Tại đây, bạn nhập vào dung lượng lưu trữ tối đa mà bạn muốn thiết lập. Lưu ý là dung lượng được tính bằng đơn vị MB nhé! Cuối cùng bạn nhấn nút OK là hoàn thành.
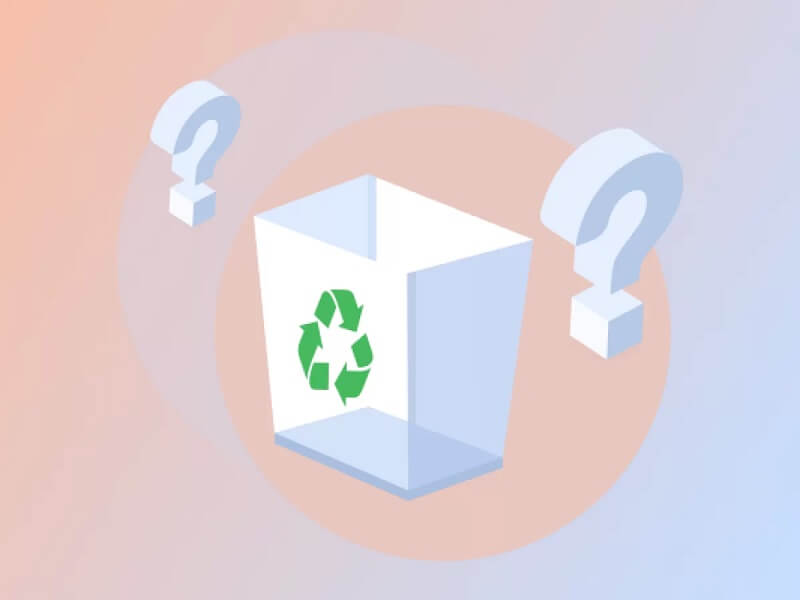
Trong máy tính Windows, bạn có thể ẩn đi biểu tượng Recycle Bin trên màn hình, thêm biểu tượng Recycle Bin vào thanh Taskbar và thay đổi biểu tượng của Recycle Bin.
Để ẩn biểu tượng Recycle Bin trên màn hình bạn thao tác như sau: Truy cập vào “Control Panel” và tìm đến mục “Appearance and Personalization”. Tại đây, bạn nhấn vào tùy chọn “Change desktop icons” ở cột bên trái. Trong hộp thoại hiện lên, bạn bỏ dấu tích ở tù chọn “Recycle Bin”, sau đó nhấn “Apply” và “OK” để lưu thay đổi. Sau khi làm xong bạn sẽ không còn thấy biểu tượng Recycle Bin ở màn hình máy tính nữa.
Để thêm biểu tượng Recycle Bin vào thanh Taskbar bạn cần đến sự trợ giúp của phần mềm bên thứ ba. Hãy tải về và cài đặt phần mềm có tên là MiniBin. Phần mềm này hoạt động tương tự như Recycle Bin.
Ngoài ra, nếu thấy biểu tượng thùng rác có vẻ nhàm chán thì bạn có thể thay đổi sang một biểu tượng khác. Để làm điều này, trong “Control Panel” bạn tiếp tục truy cập vào “Appearance and Personalization”. Tại đó, hãy chọn tiếp “Change desktop icons”. Bạn nhấn chọn biểu tượng Recycle Bin và ấn nút “Change icons”. Có một danh sách các biểu tượng hiện lên, bạn ấn chọn biểu tượng muốn đổi và chọn “OK”.

Khi bạn nhấn nút xóa một tệp trong máy tính Windows, sẽ có một thông báo hiện lên với dòng chữ “Are you sure you want to move this file to the Recycle Bin?” Sau đó bạn phải xác nhận lần nữa thì mới có thể xóa tệp.
Một số bạn có thể cảm thấy thông báo này khá “phiền phức”. Tin vui là bạn hoàn toàn có thể tắt thông báo này đi để xóa luôn tệp mà không cần xác nhận lại.
Để làm điều này, bạn hãy nhấn chuột phải vào biểu tượng Recycle Bin, sau đó nhấn tùy chọn “Properties”. Trong hộp thoại hiện lên, bạn tìm đến tùy chọn “Display delete confirmation dialog” và bỏ chọn dấu tích tại tùy chọn đó. Cuối cùng, nhấn nút “Apply” và “OK” để xác nhận.
Trường hợp này không hiếm gặp và hoàn toàn có thể khắc phục được. Bạn truy cập vào mục tìm kiếm bằng cách nhấp chuột vào biểu tượng cửa sổ trên thanh Taskbar. Sau đó bạn nhập “Command Prompt” vào ô tìm kiếm. Tiếp theo bạn chạy Command Prompt dưới dạng “Run as Administrator”.
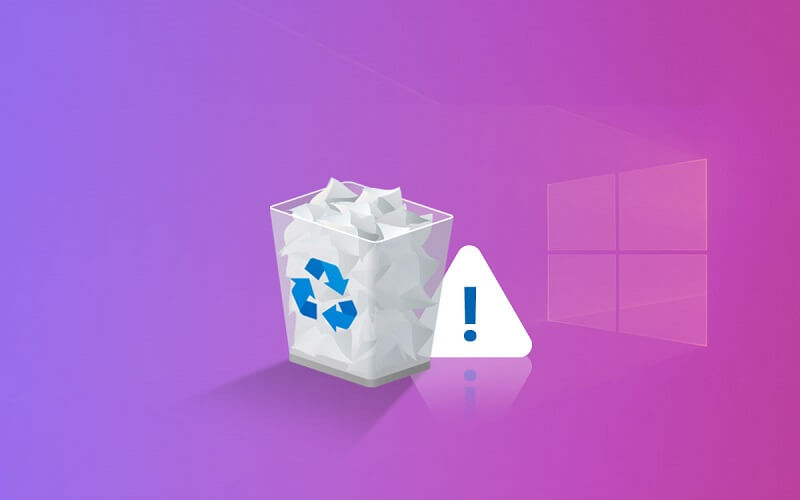
Trong Command Prompt, bạn cần chạy lệnh “rd /s c:$recycle.bin”. Đây là lệnh reset lại toàn bộ Recycle Bin. Hệ thống sẽ hiển thị lên một thông báo và bạn cần nhấn phím Y để xác nhận. Sau khi quá trình reset hoàn thành thì lỗi Recycle Bin không hoạt động sẽ được khắc phục.
Trên đây, bài viết đã giúp bạn giải đáp Recycle Bin là gì và một số thông tin về Recycle Bin. Ý tưởng ban đầu xây dựng Recycle Bin là để tránh việc xóa nhầm những tệp tin quan trọng trong máy tính. Tuy vậy khi làm việc với các tệp tin bạn cũng nên cẩn thận tránh xóa nhầm tệp qua trọng. Thỉnh thoảng bạn cũng nên dọn dẹp Recycle Bin với lệnh “Empty Recycle Bin” nhé!
Hệ thống là gì? Đặc trưng của hệ thống là gì? Các yếu tố cơ bản của một hệ thống? Tìm hiểu chi tiết hơn về hệ thống trong bài viết sau đây.
MỤC LỤC




Bình luận
Chia sẻ