 Blog
Blog
 Cẩm nang tìm việc
Cẩm nang tìm việc
 Định dạng văn bản là gì? Cách định dạng văn bản dành cho dân văn phòng
Định dạng văn bản là gì? Cách định dạng văn bản dành cho dân văn phòng
Hiện nay, kỹ năng tin học văn phòng, đặc biệt là định dạng văn bản là yêu cầu đặt ra bởi hầu hết các nhà tuyển dụng cho ứng viên của mình. Do đó nếu như bạn chưa hiểu rõ khái niệm định dạng văn bản là gì, cách định dạng văn bản sao cho chuẩn thì đừng bỏ qua bài viết dưới đây nhé.
MỤC LỤC
Định dạng văn bản là cách thay đổi thành phần, thay đổi kiểu dáng cũng như cách bố trí trong văn bản. Tuỳ vào từng loại văn bản mà cách định dạng sẽ là khác nhau.

Thực chất, định dạng văn bản để giúp cho văn bản đó trở nên đẹp mắt hơn, qua định dạng người nhìn cũng sẽ tiếp nhận thông tin một cách rõ ràng và dễ hiểu. Quan trọng hơn, thông qua định dạng văn bản sẽ làm nổi bật được những điểm nhấn hoặc ý đồ của người soạn thảo tới người đọc.
Định dạng văn bản là gì đã được làm rõ, vậy bạn có biết những kiểu định dạng nào đang được ưa chuộng hiện nay?
Có 3 kiểu định dạng mà chúng ta thường sử dụng khi soạn thảo văn bản bao gồm: Định dạng ký tự, định dạng đoạn văn và định dạng trang văn bản. Mỗi kiểu định dạng này có đặc điểm như thế nào mời bạn theo dõi phần thông tin bên dưới để nắm rõ.
Bạn có thể hiểu một cách đơn giản về định dạng ký tự đó là định dạng font chữ, màu chữ, kiểu chữ hay cỡ chữ. Theo đó có rất nhiều chế độ khác nhau cho bạn lựa chọn, làm sao để các yếu tố mình chọn phù hợp với văn bản soạn thảo là được.
Hầu hết các văn bản hiện nay đều sử dụng cỡ chữ 13, màu đen và Font Time New Roman. Bên cạnh đó, cũng có nhiều văn bản được lựa chọn kiểu font chữ, cỡ chữ hay màu chữ khác để nhấn mạnh ý đồ của người soạn thảo. Cái này cũng phụ thuộc vào thể loại văn bản cũng như sở thích người soạn thảo văn bản đó.
Tất cả các thao tác định dạng văn bản đều xuất hiện trên thanh công cụ, thao tác thì đơn giản khiến cho người thao tác cũng dễ dàng định dạng theo ý mình.

Định dạng đoạn văn được hiểu là định dạng đoạn văn bản với các thao tác như khoảng cách trước và sau, căn lề, khoảng cách trên và dưới,...
Không giống như định dạng ký tự, kiểu định dạng này thường sẽ tác động đến toàn bộ văn bản nơi con trỏ chuột đang hoạt động.
Thao tác định dạng đoạn văn bản khá đơn giản, chỉ cần bạn thực hiện theo các bước sau đây:
- Bước 1: Bôi đen toàn bộ đoạn văn cần định dạng
- Bước 2: Sử dụng các nút lệnh tương ứng trên thanh công cụ để tiến hành định dạng
Định dạng theo trang là cách định dạng sử dụng thay đổi hướng giấy, cách đánh số trang, khoảng cách lề hay phân biệt các trang đầu với trang cuối với nhau,... Khi thực hiện định dạng này, văn bản của bạn trở nên đẹp mắt, cân đối và hoàn chỉnh hơn.
Thao tác định dạng trang trong văn bản được thực hiện như sau:
- Bước 1: Lựa chọn hướng trang mình mong muốn (Có thể là trang giấy dọc hoặc ngang)
- Bước 2: Lựa chọn đặt lề trang văn bản (Tùy vào từng loại văn bản khác nhau mà chúng ta sẽ lựa chọn những cách căn lề khác nhau cho phù hợp)
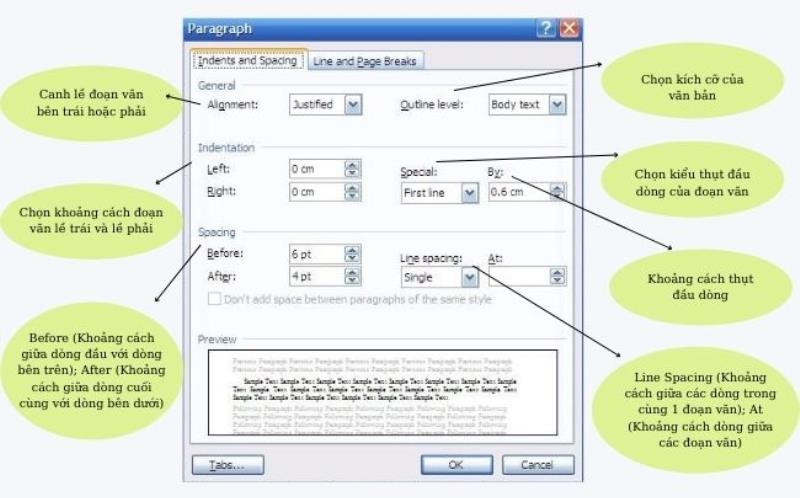
Cách định dạng phổ biến được nhiều người sử dụng đó là định dạng với Paragraph. Theo đó bạn cần làm theo các bước trong quy trình sau đây:
Bước 1: Mở file Word sau đó bôi đen văn bản cần định dạng
Bước 2: Chọn vào Tab Home sau đó click chuột vào ô Paragraph
Bước 3: Trong giao diện của Paragraph, bạn cần thao tác theo trình tự sau đây để định dạng theo ý mình muốn:
- Mục General có 2 lệnh bao gồm Alignment (Thực hiện lệnh này giúp bạn căn lề đoạn văn bên trái hoặc bên phải), Level (Lựa chọn kích cỡ của văn bản cần định dạng)
- Tại Indentation sẽ có 2 lệnh tương ứng là Left và Right, trong đó Left là khoảng cách đoạn văn với trái và Right là khoảng cách đoạn văn với lề phải
- Mục Special: Lệnh chọn kiểu thụt đầu dòng của đoạn văn
- By: Khoảng cách thụt đầu dòng đoạn văn định dạng
- Mục Spacing bao gồm Before là khoảng cách giữa dòng đầu với dòng bên trên; Line Spacing là khoảng cách giữa các dòng trong cùng 1 đoạn văn định dạng; After là khoảng cách giữa dòng cuối cùng với dòng bên dưới; At là khoảng cách giữa các đoạn văn cần định dạng.
Mục Spacing gồm: Before (Khoảng cách giữa dòng đầu với dòng bên trên); After (Khoảng cách giữa dòng cuối cùng với dòng bên dưới); Line Spacing (Khoảng cách giữa các dòng trong cùng 1 đoạn văn); At (Khoảng cách dòng giữa các đoạn văn).
Bước 4: Sau khi đã chọn xong các lệnh định dạng cần thiết, nhấp vào OK để được áp dụng.

Các bước định dạng với hình mũi tên cụ thể như sau:
- Bước 1: Trên thanh công cụ, click chuột vào Layout và chọn vào biểu tượng mũi tên trong Page Setup
- Bước 2: Màn hình xuất hiện hộp thoại chỉnh lề, hãy chọn vào Margins sau đó tiến hành chỉnh lề theo kích thước chuẩn của lề A4
- Bước 3: Sau khi hoàn tất chỉnh sửa, bấm vào OK để kết thúc thao tác định dạng
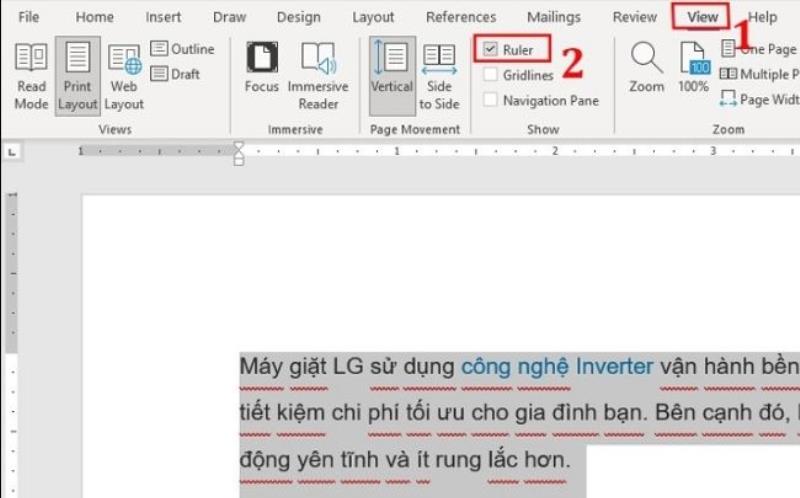
Để thực hiện định dạng văn bản bằng thước ngang, bạn chỉ cần thực hiện theo thao tác chuẩn sau đây:
Bước 1: Vào Tab View, chọn Ruler để lựa chọn hiển thị thước ngang
Bước 2: Tiến hành thao tác căn lề theo các lệnh sau đây:
- Chọn vào “First line indent”: Nếu bạn muốn thiết lập chế độ thụt đầu dòng cho dòng 1 của đoạn văn
- Chọn vào “Left Indent” nếu như bạn muốn thiết lập chế độ thụt đầu dòng bắt đầu từ dòng thứ 2 tới dòng cuối cùng của đoạn văn
- Chọn vào “Right Indent” để thiết lập lề phải cho các dòng của đoạn văn cần định dạng
Có thể nói, một văn bản nếu không được định dạng sẽ tạo cho người nhìn cảm giác ức chế, khó chịu. Đồng thời cũng thể hiện sự thiếu chuyên nghiệp của người soạn thảo văn bản.
Định dạng font chữ có thể diễn ra trước hoặc sau khi soạn thảo văn bản, trong đó bạn có thể lựa chọn màu chữ, kiểu chữ in nghiêng, in đậm hay cỡ chữ,...
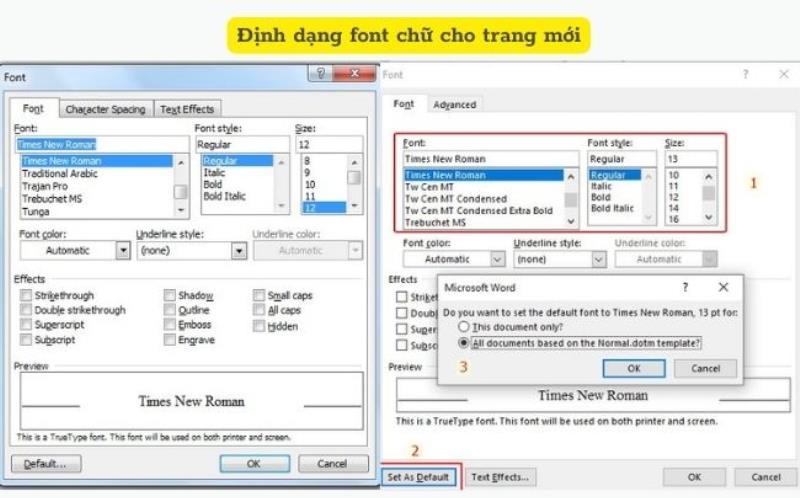
Thao tác định dạng font chữ trong Word được thực hiện như sau:
- Bước 1: Vào Tab Home sau đó chọn biểu tượng Font
- Bước 2: Màn hình sẽ hiển thị hộp thoại Font và bạn sẽ lựa chọn các lệnh sau đây: Font (Chọn font chữ), Font style (Lựa chọn kiểu chữ) và Size (Chọn cỡ chữ)
- Bước 3: Trong trường hợp bạn muốn thiết lập tất cả các mặc định nêu trên trong Word thì chọn lệnh “Set As Default”. Tiếp theo kích chọn vào “All Document based on the Normal Template” khi hộp thoại Microsoft Word xuất hiện, lệnh này cho phép bạn thiết lập cho tất cả các trang trong Word.
- Bước 4: Nhấn OK để kết thúc định dạng

Sau khi soạn thảo xong văn bản, bạn cần để định dạng font chữ bạn cần thực hiện những thao tác sau đây:
- Bước 1: Mở cửa sổ định dạng Font chữ bằng cách nhấn kết hợp tổ hợp phím Ctrl + D
- Bước 2: Chọn vào “Advanced”, vào mục “Character Spacing” để thiết lập một số định dạng như Bình thường (Normal), Rộng hơn bình thường (Expanded), Thu hẹp lại (Condensed).
Ngoài ra, khi bạn muốn nhập giá trị tuỳ chỉnh cho phù hợp thì có thể lựa chọn vào mục “By”.
Để thao tác nhanh hơn, nhiều người lựa chọn sử dụng phím tắt khi muốn định dạng văn bản. Vậy các phím tắt phổ biến thường dùng bao gồm những gì?
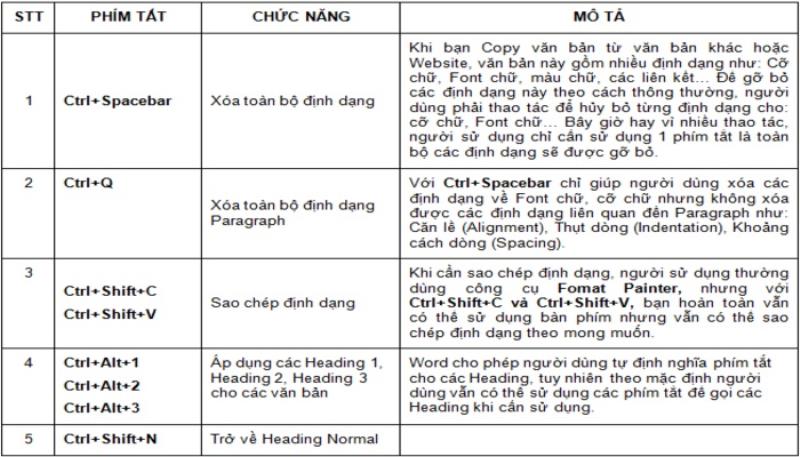
Một số phím tắt thông dụng bạn có thể tham khảo như sau:
- Tổ hợp phím Ctrl + D: Cho phép mở khung cửa sổ định dạng font chữ
- Tổ hợp phím Ctrl + B: Cho phép người dùng in đậm văn bản
- Tổ hợp phím Ctrl + I: Cho phép người dùng in nghiêng văn bản
- Tổ hợp phím Ctrl + U: Cho phép người dùng gạch chân đoạn văn bản bôi đậm
- Tổ hợp phím Ctrl + E: Cho phép căn chỉnh đoạn văn bản đã được bôi đen vào vị trí trung tâm
- Tổ hợp phím Ctrl + J: Căn chỉnh đoạn văn bản đã bôi đen
- Tổ hợp phím Ctrl + L: Cho phép căn trái cho đoạn văn bản đã được bôi đen
- Tổ hợp phím Ctrl + R: Cho phép căn phải cho đoạn văn bản đã được bôi đen
- Tổ hợp phím Ctrl + M: Lùi đầu dòng cho đoạn văn bản đã được bôi đen
- Tổ hợp phím Ctrl + Shift + M: Cho phép người dùng khôi phục trạng thái văn bản trước khi nhấn Ctrl + M
- Tổ hợp phím Ctrl + Shift + >: Cho phép người dùng tăng kích cỡ của đoạn văn bản bôi đen
- Tổ hợp phím Ctrl + Shift + <: Cho phép người dùng giảm kích cỡ với đoạn văn bản được bôi đen
Với định nghĩa định dạng văn bản là gì và cách định dạng văn bản được chia sẻ trên đây, hy vọng bạn sẽ có thêm kiến thức hữu ích áp dụng vào công việc của mình. Đừng quên theo dõi các bài viết khác của vieclam123.vn để tiếp nhận những thông tin thú vị khác nhé.
Định dạng văn bản và định dạng file CV xin việc chính là những kiến thức cơ bản mà các bạn trẻ buộc phải nhớ bởi đó sẽ là nền tảng giúp bạn sớm tìm thấy công việc yêu thích. Nếu còn lơ tơ mơ về kiến thức file CV xin việc, mời bạn tham khảo những thông tin chi tiết được cập nhật ở bài viết bên dưới.
MỤC LỤC




Chia sẻ