 Blog
Blog
 Cẩm nang tìm việc
Cẩm nang tìm việc
 Bitlocker là gì? Cách bảo mật dữ liệu và ổ đĩa cực hay trên Windows 10
Bitlocker là gì? Cách bảo mật dữ liệu và ổ đĩa cực hay trên Windows 10
Nếu bạn đang sử dụng Windows 10 mà chưa biết đến Bitlocker thì quả là một thiếu sót lớn. Thay vì loay hoay tìm kiếm các phần mềm khóa thư mục hay bảo mật dữ liệu, ẩn những file “nhạy cảm” không muốn người khác thấy thì bạn có thể tận dụng Bitlocker có sẵn trên Windows 10. Trong bài viết ngày hôm nay, chúng ta sẽ tìm hiểu Bitlocker là gì và cách bật tắt Bitlocker trên máy tính chạy Windows 10 nhé!
Bitlocker là một chương trình máy tính được cài đặt mặc định trên phiên bản Windows 10 và được phát triển bởi chính Microsoft. Chức năng chính của Bitlocker là mã hóa dữ liệu để tránh việc dữ liệu lưu trong ổ cứng máy tính có thể bị ăn cắp.

Nếu bạn chưa hình dung ra được khả năng bảo vệ dữ liệu của Bitlocker thì kể từ khi Microsoft giới thiệu Bitlocker vẫn chưa có ai giải mã được phần mềm này. Bitlocker mạnh mẽ đến nỗi mà kể cả khi ổ cứng máy tính của bạn bị đánh cắp thì kẻ cắp cũng không thể vượt qua được lớp mã hóa dữ liệu mà Bitlocker đã thực hiện trước đó. Hơn nữa, mọi hành vi trích xuất dữ liệu hoặc kể cả là truy xuất dữ liệu đều là bất khả thi nếu không có mật khẩu để mở khóa Bitlocker.
Bitlocker được cung cấp miễn phí cho những máy tính chạy Windows 10. Bitlocker sẽ tùy thuộc vào phần cứng máy tính của bạn để tiến hành mã hóa dữ liệu theo nhiều cấp độ. Sau khi đã mã hóa dữ liệu, cách duy nhất để xem dữ liệu lưu trên máy tính của bạn đó là nhập đúng mật khẩu để mở khóa Bitlocker.
Như vậy, thông qua những thông tin được giới thiệu trong phần trước thì bạn đã hiểu được Bitlocker là gì và tác dụng của phần mềm này trong mã hóa và bảo mật dữ liệu. Điều đáng nói ở đây là Bitlocker được cài đặt và cho phép bạn sử dụng miễn phí trên Windows 10 và bạn không cần phải mất công tìm kiếm phần mềm khóa ổ cứng hoặc bảo mật dữ liệu của bên thứ ba nữa.

Vậy làm thế nào để bật hoặc tắt Bitlocker? Cùng tìm hiểu ngay sau đây nhé!
Hoạt động của Bitlocker có tính chất vượt quyền TPM, hay Trusted Platform Module bởi vậy mà bạn cần cấp quyền cho nó với tư cách là quản trị viên (Administrator). Trường hợp máy tính không hỗ trợ TPM hoặc bạn chưa cấp quyền cho Bitlocker thì nó sẽ không thể hoạt động,
Cách kiểm tra khá đơn giản, nếu bạn khởi động Bitlocker mà thấy xuất hiện thông báo cấp quyền thì máy tính của bạn có hỗ trợ TPM. Ngược lại, khi bật Bitlocker mà thấy thông báo lỗi thì có nghĩa là máy tính không hỗ trợ TPM.
Nếu vẫn muốn chạy Bitlocker khi máy tính không hỗ trợ TPM thì bạn thực hiện theo hướng dẫn sau đây.

- Bước 1: Bạn bật công cụ tìm kiếm trên máy tính bằng cách nhấn chuột vào biểu tượng kính lúp, sau đó nhập vào từ khóa “gpedit”. Sau đó, hãy chọn Edit group policy trong danh sách kết quả tìm kiếm. Ngoài ra, bạn có thể sử dụng tổ hợp phím Windows + R mở hộp thoại Run sau đó nhập vào “gpedit.msc” rồi nhấn Enter.
- Bước 2: Sau khi đã truy cập vào giao diện của Edit group policy, tại bên trái màn hình, bạn nhấn chọn Computer Configuration. Sau đó tiếp tục theo đường dẫn sau đây: Administrative Templates → Windows Components → BitLocker Drive Encryption → Operating System Drives → Require additional authentication at startup.
- Bước 3: Tại tùy chọn Require additional authentication at startup, bạn có thể cấp phép hoạt cho một ứng dụng. Lúc này, hãy chọn ô Enable để cấp quyền cho Bitlocker.
Tiếp theo, bạn cần đánh dấu tích vào ô “Allow BitLocker without a compatible TPM”. Đây là tùy chọn cho phép Bitlocker hoạt động ngay cả khi máy tính không hỗ trợ TPM. Sau đó, chọn Apply và OK để hoàn tất. Lúc này Bitlocker đã có quyền hoạt động kể cả máy tính không hỗ trợ TPM rồi đấy.
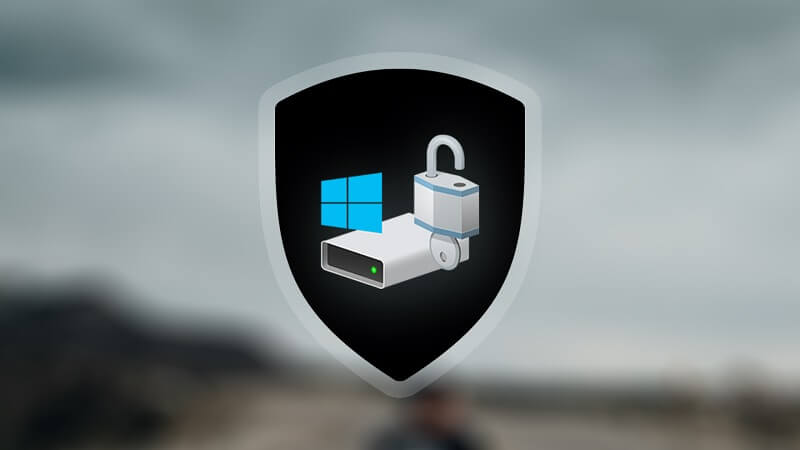
Bitlocker cho phép bạn mã hóa dữ liệu của cả một ổ đĩa. Vì vậy. tại ổ đĩa mà bạn cần khóa, bạn kích chuột phải vào icon của ổ đĩa, sau đó chọn “Turn on Bitlocker”.
Sau khi nhấn tùy chọn, hệ thống sẽ đẩy lên một cửa sổ yêu cầu kiểm tra Prepaid và Encrypt. Tại đây bạn không cần tùy chỉnh thêm gì cả, hãy bấm nút Next một vài lần để bỏ qua phần này.
Bitlocker cho phép bạn tùy chọn nhiều phương thức mở khóa khác nhau như sử dụng USB có chứa key để mở khóa hoặc mở khóa bằng mật khẩu. Để thiết lập mật khẩu cho Bitlocker, bạn nhập mật khẩu vào trường “Enter a password”, tiếp theo xác nhận mật khẩu vừa nhập tại trường “Reenter your password” và cuối cùng hãy bấm nút Next.
Sau khi thiết lập mật khẩu, Bitlocker cũng cho phép bạn lựa chọn thêm phương thức để khôi phục hoặc reset lại mật khẩu nếu chẳng may bạn quên mật khẩu. Bạn có một số tùy chọn sao lưu mật khẩu như sau:
+ In mã khôi phục hoặc Bitlocker recovery key và lưu dưới dạng tệp tin PDF.
+ Lưu mã Bitlocker vào một chiếc USB.
+ Lưu mã Bitlocker thành dạng tệp tin.
+ Lưu mã Bitlocker vào tài khoản Microsoft của bạn dưới dạng ghi chú (Note).
Sau khi thiết lập hoàn tất mật khẩu cho Bitlocker, bạn sẽ đến với bước tiếp theo là tùy chọn phạm vi mã hóa.. Tại đó có hai tùy chọn là “Encrypt used disk space only” cho phép bạn mã hóa một phần của ổ đĩa hoặc “Encrypt entire drive” cho phép bạn mã hóa toàn bộ ổ đĩa.
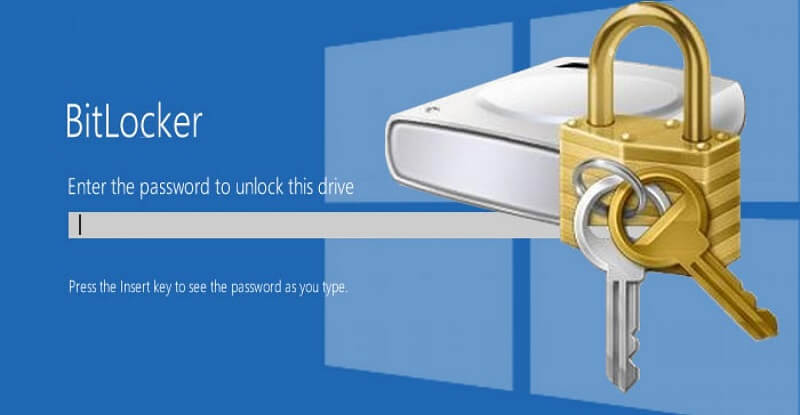
Nếu bạn mới mua máy tính và chưa lưu trữ nhiều dữ liệu thì chọn tùy chọn thứ nhất. Với tùy chọn thứ hai thì toàn bộ ổ đĩa sẽ được mã hóa, nhưng bạn sẽ mất nhiều thời gian hơn để Bitlocker hoạt động.
Sau khi lựa chọn phạm vi mã hóa ổ đĩa, bạn hãy chọn “New encryption mode” trong bước tiếp theo. Sau đó, kích chọn “Run Bitlocker system check” và nhấn nút Continue để phần mềm bắt đầu mã hóa.
Sau khi hoàn tất quá trình mã hóa, hệ thống sẽ yêu cầu bạn khởi động lại máy tính để áp dụng mã hóa. Bạn nhấn chọn “Restart now” để khởi động lại máy tính. Trong lần khởi động lại, bạn cần nhập vào mã Bitlocker để kiểm tra hoạt động của phần mềm. Đến đây thì bạn đã hoàn tất quá trình mã hóa ổ đĩa với Bitlocker.
Để tắt Bitlocker bạn có thể áp dụng một số cách sau đây:
- Cách 1: Sử dụng Control Panel
Cách này khá đơn giản. Bạn kích chuột chọn biểu tượng kính lúp để tìm kiếm và tìm đến Manage Bitlocker. Trong giao diện hiện lên, bạn chọn một ổ cứng đã khóa trước đó và nhấn vào “Turn on Bitlocker” để vô hiệu hóa Bitlocker hoặc chỉ tạm ngưng. Sau đó bạn tiếp tục chọn “Decrypt all drives” để tắt Bitlocker.
- Cách 2: Sử dụng Local Group Policy Editor
Bạn truy cập vào tính năng Edit Group Policy theo cách đã hướng dẫn trong phần trước. Tại giao diện Edit Group Policy, bạn tiếp tục di chuyển theo đường dẫn sau đây: Computer Configuration → Administrative Templates → Windows Components → BitLocker Drive Encryption → Fixed Data Drive. Tại tùy chọn Fixed Data Drive, hãy kích đúp vào Deny write access to fixed drives not protected by BitLocker.
Sau đó bạn sẽ thấy một hộp thoại xuất hiện, hãy tìm đến và tích vào dòng “Not Configured” hoặc “Disable”. Cuối cùng nhấn Apply và OK đề áp dụng.
.jpg)
- Cách 3: Tác động đến BitLocker Services
Cách này đơn giản hơn cách thứ 2 rất nhiều. Hãy nhấn tổ hợp Windows + R vì bạn cần mở cửa sổ Run. Tại đó, bạn nhập vào “services.msc” và nhấn Enter để mở cửa sổ Service. Tại cửa sổ hiện lên, bạn nhấp đúp chuột vào BitLocker Drive Encryption Service.
Tìm đến mục Startup Type và chọn Disable, rồi nhấp Apply và OK để áp dụng. Đến đây thì bạn đã tắt được BitLocker.
Trên đây, bạn viết đã giới thiệu đến bạn đọc BitLocker là gì và chức năng chính của BitLocker. BitLocker được tích hợp sẵn trên Windows 10 và bạn không cần phải cài đặt thêm phần mềm của bên thứ ba nữa. Bạn cũng có thể bật hoặc tắt BitLocker dễ dàng bằng cách làm theo những hướng dẫn trong bài viết.
App Line là gì? App Line sở huux những tính năng nào nổi bật? Tìm hiểu thêm thông tin về app Line qua bài viết sau đây nhé!




Bình luận
Chia sẻ